Metoder för att ändra värdnamnet i Oracle Linux 8
Det finns två metoder som du kan använda för att ändra värdnamnet på ditt Oracle Linux 8-system:
- GUI-metoden (grafiskt användargränssnitt)
- CLI-metoden (Command-Line Interface)
Följande avsnitt visar hur du ändrar serverns värdnamn med var och en av dessa metoder.
Metod I: GUI-metoden
För att ändra värdnamnet på ditt Oracle Linux 8-system med GUI-metoden, utför följande fem snabba steg.
Steg 1: Kontrollera aktuellt värdnamn
Innan du försöker ändra värdnamnet på ditt Oracle Linux 8-system bör du först kontrollera det aktuella värdnamnet så att du efter att ha ändrat värdnamnet enkelt kan verifiera om ändringarna har skett. För att kontrollera det aktuella värdnamnet för ditt Oracle Linux 8-system, starta terminalen och kör sedan följande kommando i terminalen:
$ hostnamectl
De värdnamn kommandot visar värdnamnet för ditt system, liksom några andra systemrelaterade detaljer, såsom information om dess arkitektur, kärna, operativsystem och mer. Det aktuella värdnamnet på mitt Oracle Linux 8-system är 10.0.2.15, som du kan se i följande bild:
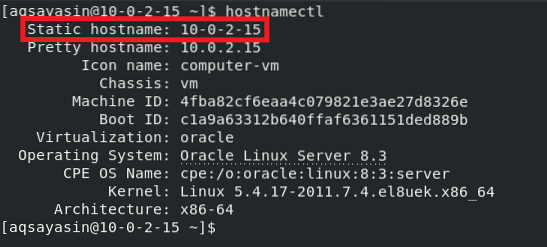
Steg 2: Åtkomst till systeminställningar
Nu ändrar vi värdnamnet som vi hittade i föregående steg. För det måste vi först komma åt Oracle Linux 8 Systeminställningar. Högerklicka bara var som helst på ditt Oracle Linux 8-skrivbord och välj alternativet Inställningar i rullgardinsmenyn som visas. Detta steg markeras i följande bild:
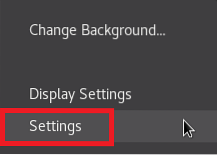
Steg 3: Åtkomst till systeminformation
När du klickar på alternativet Inställningar i rullgardinsmenyn visas fönstret Oracle Linux 8 Systeminställningar på din skärm. Använd rullningsfältet längst till vänster i det här fönstret för att rulla ner och hitta fliken Detaljer, som markerat i bilden nedan. Den här fliken motsvarar Oracle Linux 8-systeminformation; klicka helt enkelt på den här fliken för att komma åt systeminformationen.
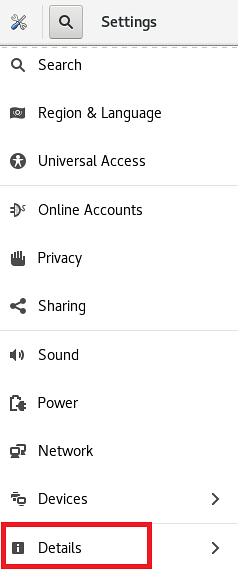
Steg 4: Ändra värdnamn
När du klickar på fliken Detaljer i Oracle Linux 8-systeminställningsfönstret kommer du att kunna se alla grundläggande systemrelaterade detaljer, till exempel minne, processor, OS-typ osv. Här ser du också ett fält som motsvarar enhetsnamnet, vilket markeras i följande bild. Enhetsnamnet är faktiskt värdnamnet på ditt Oracle Linux 8-system.
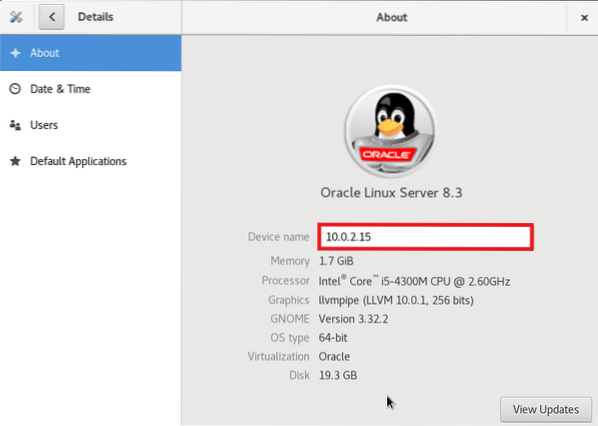
Skriv ett valfritt värdnamn i textfältet som motsvarar enhetsnamnetiketten. Vi valde att ändra vårt enhetsnamn eller värdnamn från 10.0.2.15 till Aqsa Yasin, som markeras i bilden nedan. När du har gjort dessa ändringar stänger du Oracle Linux 8-systeminställningsfönstret och värdnamnsändringen ska vara klar.
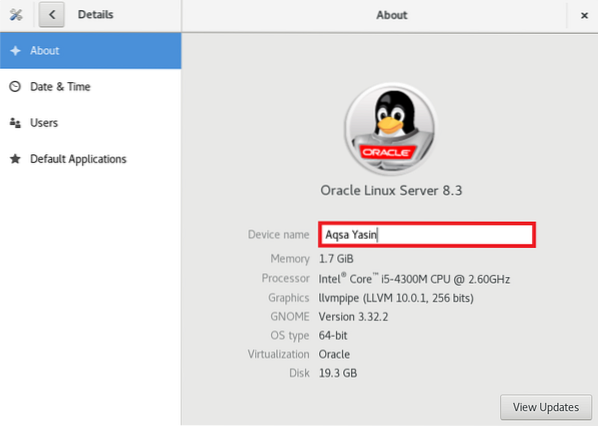
Steg 5: Kontrollera att värdnamnet har ändrats
Nu bör värdnamnet på vårt Oracle Linux 8-system ha ändrats framgångsrikt. Men när du försöker ändra dina systeminställningar rekommenderas det alltid att verifiera om de önskade ändringarna har ägt rum. För att verifiera om värdnamnet på ditt Oracle Linux 8-system har ändrats, kör du följande kommando igen:
$ hostnamectl
Som du kan se i den markerade delen av kommandot har vi lyckats ändra värdnamnet på vårt Oracle Linux 8-system från 10.0.2.15 till Aqsa Yasin. Du kan välja vilket annat värdnamn du än väljer.
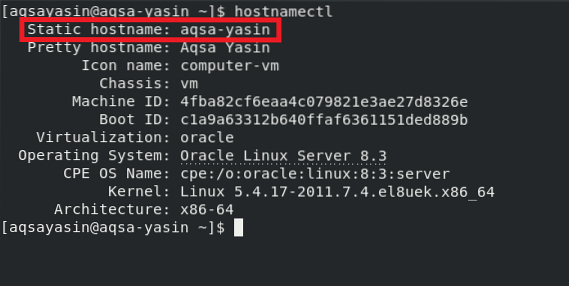
Metod II: Kommandoradsmetoden
För att ändra värdnamnet på ditt Oracle Linux 8-system med terminalen, gör följande två enkla steg.
Steg 1: Ändra värdnamn
Innan du utför detta steg kan du välja att kontrollera ditt nuvarande värdnamn som vi gjorde i metod nr 1 med hjälp av värdnamn kommando. Efter att ha kontrollerat det aktuella värdnamnet kan du ändra värdnamnet genom att köra följande kommando i din Oracle Linux 8-terminal:
$ hostnamectl set-hostname NewHostnameHär, ersätt NewHostname med vilket namn du vill vara det nya värdnamnet. Vi ändrade värdnamnet till Aqsa, som visas i bilden nedan:

Om detta kommando körs utan några fel, kommer det inte att visa några meddelanden i terminalen, som visas i följande bild:

Steg 2: Kontrollera om värdnamnet har ändrats
Efter att ha ändrat värdnamnet på ditt Oracle Linux 8-system via terminalen kan du nu enkelt verifiera det genom att köra följande kommando:
$ hostnamectl
Som markeras i följande bild är vårt statiska värdnamn nu Aqsa, så det har verifierats att vi lyckats ändra värdnamnet på vårt Oracle Linux 8-system.
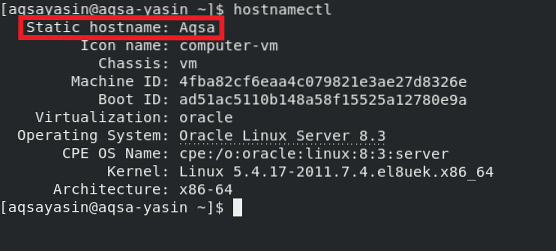
Slutsats
I den här artikeln presenterade vi både den GUI-baserade metoden och den CLI-baserade metoden för att ändra värdnamnet på ditt Oracle Linux 8-system. Du kan välja att följa vilken metod som passar dig bäst. Genom att följa någon av dessa metoder kan du ändra värdnamnet på ditt Oracle Linux 8-system så många gånger du vill. Om du gör ett misstag när du namnger din enhet kan du korrigera den så snart du inser det genom att följa metoderna i den här artikeln.
 Phenquestions
Phenquestions


