Windows 10 erbjuder flera tangentbord, och det är enkelt att lägga till dem, det är viktigt att notera att du också kan ändra Windows 10 tangentbordslayout. Även om det är mycket grundläggande är det viktigt, särskilt när du använder en pekskärm för att skriva. I den här guiden kommer vi att dela hur du kan ändra tangentbordslayouten för Windows 10 och även lägga till nytt tangentbord.
Ändra Windows 10-tangentbordslayout
Medan ett tangentbord är tillgängligt som standard när du installerar Windows baserat på språket, kan du lägga till ett nytt. Du kan alltid enkelt växla mellan standard eller flera sökord.
- Gå till Inställningar> Tid och språk> Lägg till ett språk.
- När du är installerad, håll muspekaren över den och klicka på Alternativ.
- Klicka nu på Lägg till ett tangentbord och avsluta.
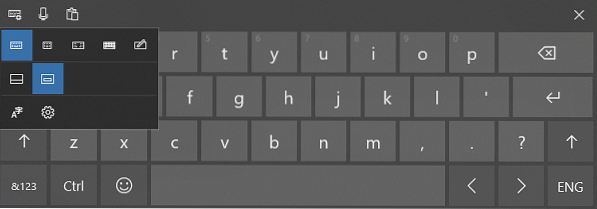
Nu när du har ett tangentbord installerat ska vi se hur du kan ändra Windows 10-tangentbordslayouten.
Det finns två sätt att förstå layoutdelen. En där du byter hela tangentbordet och andra där du vill att dess position ska ändras på ett sådant sätt att det är lättillgängligt.
Byt hela tangentbordet eller växla mellan tangentbord
Tryck WIN-tangent + mellanslag för att öppna tangentbordsväxlaren.
Tryck på mellanslagstangenten igen så växlar den mellan det installerade tangentbordet.
DRICKS: Kontrollera den här korrigeringen om Windows 10 fortsätter att ändra tangentbordslayout automatiskt.
Ändra tangentbordets placering i Windows 10
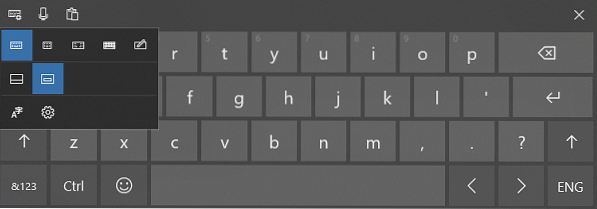
Leta efter en tangentbordsikon i aktivitetsfältet. Tryck för att starta den.
Längst upp till vänster på tangentbordet letar du efter en tangentbordsikon med konfiguration.
Klicka för att öppna den, och här kan du välja mellan olika layouter inklusive:
- Standard
- Flytande
- Dela
- Fullt tangentbord.
Eftersom de flesta surfplattor och bärbara datorer kommer att bli större är det bäst att välja Split. Du har också möjlighet att använda mikrofonen och Urklipp.
Om du behöver använda en penna kan du använda den sista för att använda antingen fingrarna eller en digital penna. Användbar när du behöver logga in dokument.
Låt oss veta om detta hjälpte.

 Phenquestions
Phenquestions


