Om du har en datavetenskaplig bakgrund eller till och med lite bekant med nätverk kan du ha hört talas om TCP / IP-stacken. TCP / IC-stacken består av fem olika lager, nämligen Physical Layer, Data Link Layer, Network Layer, Transport Layer och Application Layer. Varje lager i TCP / IP-stacken har olika kommunikationsmedel och all kommunikation inom Transport Layer sker via portnummer.
Ett portnummer används för att unikt identifiera en enhet vid sidan av IP-adressen. Inter-processkommunikation är vanlig när man använder datorsystem. För att underlätta denna kommunikation håller operativsystem vissa portar öppna, beroende på vilken enhet användaren vill kommunicera med. Så vid varje enskild instans kan flera portar vara öppna i ditt system.
När vi säger att en port används är det i huvudsak en port som är öppen, eller med andra ord en port som är i lyssningstillstånd (redo att acceptera anslutningar). Det finns flera sätt att bestämma portarna som är öppna i ett operativsystem. Den här artikeln visar fyra möjliga metoder att använda för att kontrollera om en port används i Linux.
Notera: Alla metoder som visas i den här artikeln har körts i Linux Mint 20.
För att avgöra om en port används i Linux Mint 20 kan någon av följande fyra metoder användas.
Metod 1: Använd lsof-kommandot
De lsof kommandot kan användas för att lista alla portar som används i ditt system på följande sätt:
Starta först Linux Mint 20-terminalen genom att klicka på genvägsikonen. Terminalen visas i bilden nedan:

Därefter måste du installera lsof kommandot om du aldrig har använt det tidigare. För att göra det, kör följande kommando i terminalen:
$ sudo apt-get install lsof
Efter en lyckad installation av kommandot ser du följande utdata i terminalen:
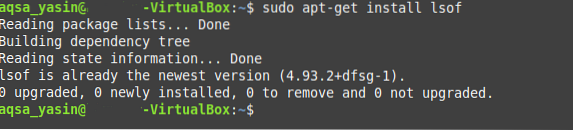
När detta kommando har installerats kan det användas för att fråga alla portar som används i Linux. För att kontrollera ditt system för öppna portar, kör du följande kommando i din terminal:
$ sudo lsof -i
I utgången från det här kommandot är de portar som listas i tillståndet "LISTEN" de som används, som visas i bilden nedan:
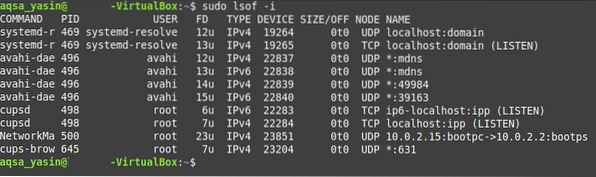
Metod 2: Använd ss Command
De ss kommandot kan användas för att bestämma alla öppna TCP- och UDP-portar i ditt system på följande sätt:
För att fråga både TCP- och UDP-portarna som används, kör du följande kommando i terminalen:
$ ss -lntup
I utgången från detta kommando har portarna (både TCP och UDP) som används statusen "LISTEN", medan alla andra portar visar "UNCONN" -tillståndet.
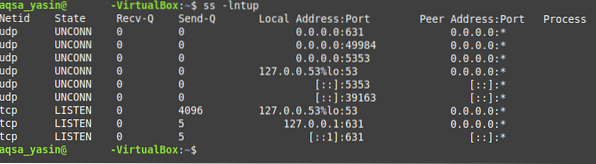
Metod 3: Använda kommandot netstat
De netstat kommandot kan också användas för att bestämma alla öppna TCP- och UDP-portar i ditt system på följande sätt:
För att fråga efter TCP- och UDP-portarna som används kör du följande kommando i terminalen:
$ sudo netstat -pnltuOm du försöker köra det här kommandot utan nyckelordet “sudo” kommer du inte att kunna komma åt alla portar. Om du är inloggad med root-användarkontot kan du hoppa över detta nyckelord.

När du kör det här kommandot kan du se att alla portar som används är i "LISTEN" -tillstånd, medan tillståndet för alla andra portar är otillgängliga, som visas i bilden nedan:
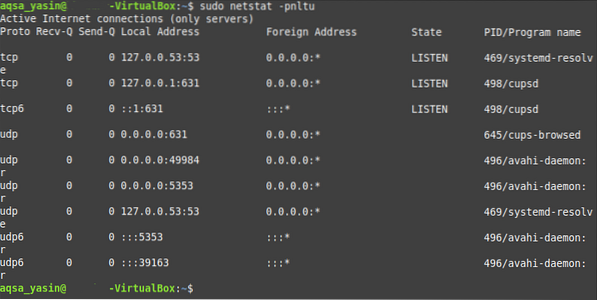
Metod 4: Använda kommandot nmap
De nmap kommandot är ännu ett verktyg som kan användas för att bestämma TCP- och UDP-portarna som används på följande sätt:
Om den nmap verktyget är ännu inte installerat på ditt Linux Mint 20-system, eftersom det inte installeras som standard kan du behöva installera det manuellt. För att göra det, kör följande kommando:
$ sudo apt installera nmap
När du har installerat nmap på ditt Linux Mint 20-system, kommer din terminal att ge dig tillbaka kontrollen så att du kan utföra nästa kommando, som visas i bilden nedan:
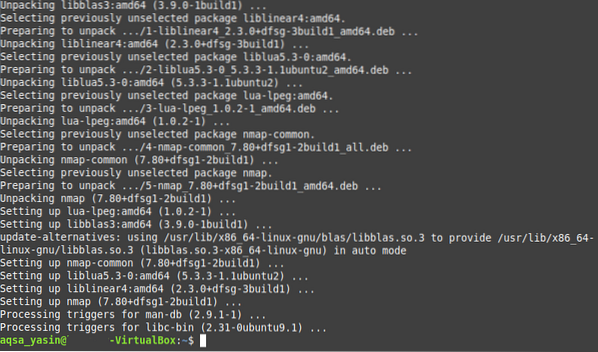
Efter att ha installerat det här verktyget kan du fråga både TCP- och UDP-portarna som används i ditt system genom att köra följande kommando i terminalen:
$ sudo nmap -n -PN -sT -sU -p- localhost
När du har kört det här kommandot kommer tillståndet för alla portar som används att vara "öppet", vilket visas i utgången i bilden nedan:
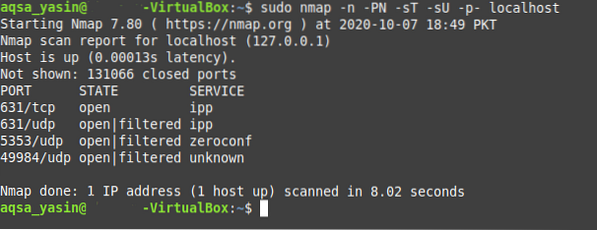
Slutsats
Den här artikeln visade dig fyra olika metoder för att kontrollera om en port används i ditt Linux-system. Alla dessa metoder testades med Linux Mint 20, men du kan också köra kommandona som visas i dessa metoder med någon annan distribution av Linux, med små variationer. Varje kommando som används i dessa metoder tar bara några sekunder att utföra. Så du har tid att prova någon av de fyra metoderna för att se vilken som fungerar bäst för dig.
 Phenquestions
Phenquestions


