SMB eller Protokoll för blockering av servermeddelanden används för att ansluta din dator till en extern server. Windows 10 levereras med stöd för dessa protokoll men de är inaktiverade i OOBE. För närvarande stöder Windows 10 även SMBv1, SMBv2 och SMBv3. Olika servrar beroende på deras konfiguration kräver en annan version av SMB för att anslutas till en dator. Men om du använder Windows 8.1 eller Windows 7 kan du kontrollera om du har den aktiverad också. Det är vad vi ska göra idag.
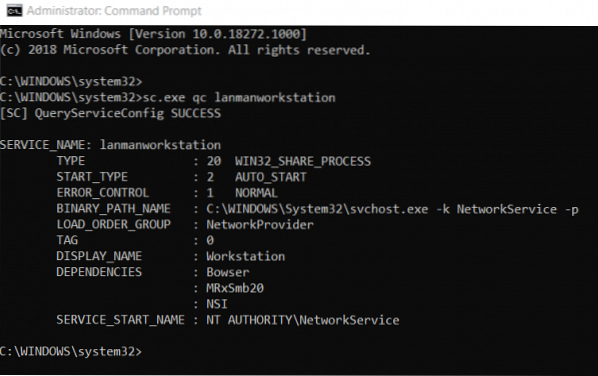
Så här kontrollerar du SMB-versionen på Windows 10
Först av allt, om du har Windows 7, du borde inte inaktivera SMB v2. Detta beror på följande skäl:
- Begär sammansättning - gör det möjligt att skicka flera SMB 2-förfrågningar som en enda nätverksförfrågan
- Större läser och skriver - bättre användning av snabbare nätverk
- Cachning av mapp- och filegenskaper - klienter behåller lokala kopior av mappar och filer
- Hållbara handtag - möjliggör anslutning för att återansluta till servern om det finns en tillfällig frånkoppling
- Förbättrad meddelandesignering - HMAC SHA-256 ersätter MD5 som hashing-algoritmen
- Förbättrad skalbarhet för fildelning - antalet användare, delningar och öppna filer per server ökade kraftigt
- Stöd för symboliska länkar
- Leasingmodell för klientoplock - begränsar data som överförs mellan klienten och servern, förbättrar prestanda i nätverk med hög latens och ökar skalbarheten för SMB-servern
- Stort MTU-stöd - för full användning av 10 gigabyte (GB) Ethernet
- Förbättrad energieffektivitet - klienter som har öppna filer till en server kan sova.
Även om du är på Windows 8.1 eller Windows 10, du borde inte inaktivera SMB v3 eller SMB v2 eftersom du, förutom ovanstående problem, kan möta följande problem som kommer med att inaktivera SMB v3:
- Transparent Failover - klienter återansluter utan avbrott i klusternoder under underhåll eller failover
- Scale Out - samtidig åtkomst till delad data i alla filklusternoder
- Flerkanal - aggregering av nätverksbandbredd och feltolerans om flera sökvägar är tillgängliga mellan klient och server
- SMB Direct - lägger till RDMA-nätverksstöd för mycket hög prestanda, med låg latens och låg CPU-användning
- Kryptering - Ger end-to-end-kryptering och skyddar mot avlyssning på opålitliga nätverk
- Directory Leasing - Förbättrar svarstider för applikationer i filialer genom caching
- Prestandaoptimeringar - optimeringar för små slumpmässiga läs / skriv I / O.
Metoder för att kontrollera vilken version av SMB som är installerad på servern
Vi kommer att använda följande metoder för att kontrollera vilken version av SMB som är installerad på din dator:
- PowerShell-metoden.
- Registerredigeringsmetoden.
1] PowerShell-metoden
Om du vill kontrollera vilken version av SMB du kör kan du bara skriva in följande i cmdlet för PowerShell:
SMB v1 Windows 10 och Windows 8.1
Get-WindowsOptionalFeature -Online -FeatureName SMB1Protocol
SMB v2 Windows 10 och Windows 8.1
Get-SmbServerConfiguration | Välj EnableSMB2Protocol
SMB v1 Windows 7
Get-Item HKLM: \ SYSTEM \ CurrentControlSet \ Services \ LanmanServer \ Parameters | ForEach-Object Get-ItemProperty $ _.pspath
SMB v2 Windows 7
Get-ItemProperty HKLM: \ SYSTEM \ CurrentControlSet \ Services \ LanmanServer \ Parameters | ForEach-Object Get-ItemProperty $ _.pspath
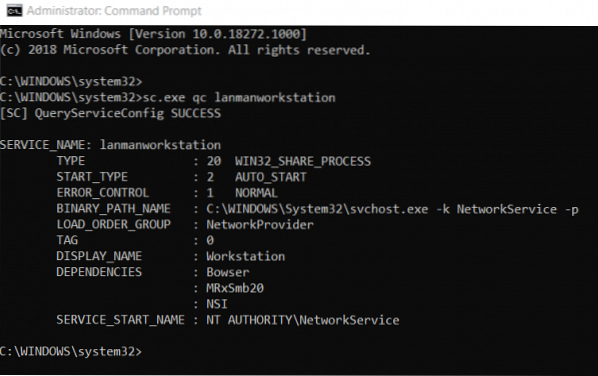
Om den returnerar värdet som Sann, det är aktiverat, annat är inaktiverat.
2] Registerredigeringsmetoden
Typ regedit i Starta sökning och tryck Enter. När Registerredigeraren öppnas, navigerar du till följande nyckel-
HKEY_LOCAL_MACHINE \ SYSTEM \ CurrentControlSet \ Services \ LanmanServer \ Parameters
Nu om du har DWORD-namnen som SMB1 eller SMB2, kolla deras värdedata.
Om den är inställd på 0, det är Inaktiverad.
Och i alla andra fall är det aktiverat.
Metoder för att kontrollera vilken version av SMB som är installerad på klienter
Vi kommer att använda följande metoder för att kontrollera vilken version av SMB som är installerad på din dator,
- PowerShell-metoden.
- Gruppredigeringsmetoden.
1] PowerShell-metoden
Så om du vill kontrollera vilken version av SMB du kör kan du bara skriva in följande i kommandotolken med behörigheter på administratörsnivå,
SMB v1 Windows 10 och Windows 8.1
sc.exe qc lanmanworkstation
SMB v2 Windows 10 och Windows 8.1
sc.exe qc lanmanworkstation
2] Metoden för gruppredigerare
Det är värt att notera att den här metoden inte fungerar på Windows 10 Home eller motsvarande utgåva av Windows 8 eller Windows 7.
Öppna Kör rutan, skriv gpedit.msc och tryck Enter för att öppna den lokala grupprincipredigeraren. Navigera till följande sökväg:
Datorkonfiguration> Windows-inställningar
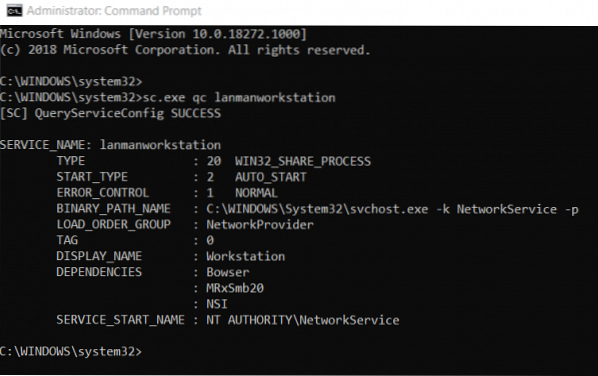
Under Register, leta efter registerartikel med följande egenskaper,
Handling: Uppdatering
Bikupa: HKEY_LOCAL_MACHINE
Nyckelväg: SYSTEM \ CurrentControl \ services \ mrxsmb10
Värdenamn: Start
Värde typ: REG_DWORD
Värde Data: 4
Om värdedata är inställd på 4, SMB är inaktiverat.
För en detaljerad läsning besök Microsoft.com.
Relaterad läsning: Varför och hur inaktiverar du SMB1 på Windows 10?.
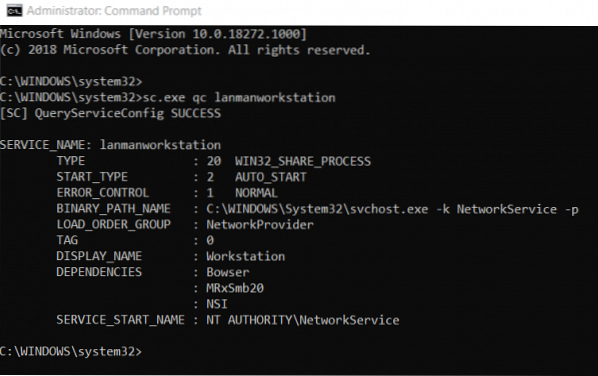
 Phenquestions
Phenquestions


