För varje ny version släpper Ubuntu-utvecklarna året och månaden för utgåvan som versionsnummer. Till exempel den senaste Ubuntu-utgåvan - 20.04 Focal Fossa - släpptes i april 2020.
I Linux kan du få information om den installerade OS-versionen genom olika metoder. Detta inkluderar att hämta versionen via GUI och kommandoraden. GUI-metoden visar endast det partiella versionsnumret, till exempel “18.04.”För att få fullständigt versionsnummer, till exempel“ 18.04.1, ”använd kommandoradsmetoden.
Den här artikeln kommer att förklara hur man får information om Linux-version med GUI och kommandoraden. Vi har kört kommandona och proceduren som nämns i den här artikeln på Ubuntu 20.04 LTS. När det gäller Ubuntu 20.04, “20.04 ”är det fullständiga versionsnumret, som punktutgåva 20.04.1 har inte kommit ännu.
Kontrollera Ubuntu-versionen via det grafiska användargränssnittet
Du kan få versioninformationen för ditt Ubuntu OS via inställningsverktyget. För att öppna inställningsverktyget, högerklicka på skrivbordet och välj inställningar från menyn. Alternativt kan du söka och öppna inställningsverktyget genom att trycka på Windows-tangenten och söka via sökfältet.
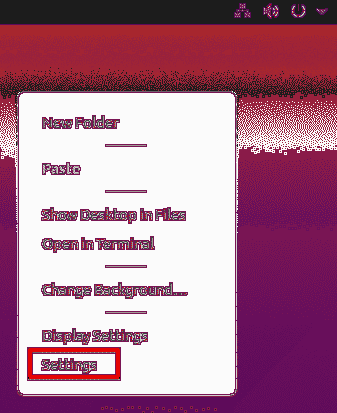
I inställningsverktyget bläddrar du nedåt och klickar på Handla om flik.
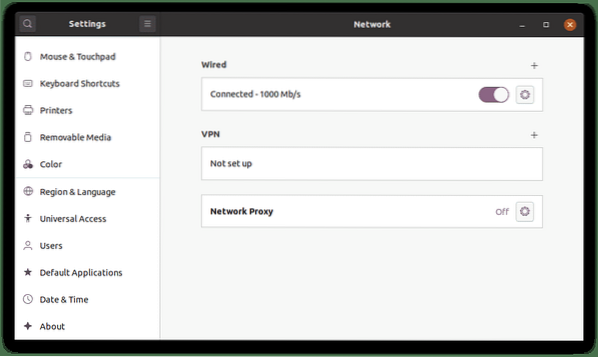
I Handla om i fönstret ser du versionsinformationen i OS-namn linje, vilket är 20.04, i vårt fall.
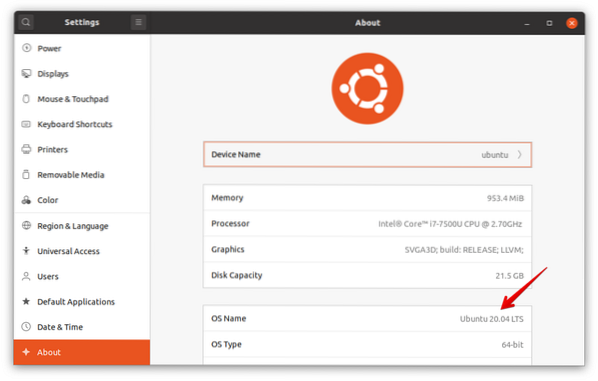
Du hittar också annan information, som tillgängligt minne, processor, grafik, OS-typ och diskstorlek.
Kontrollera Ubuntu-versionen via kommandoraden
Det finns flera sätt att få din Ubuntu-versioninformation via kommandoraden. För att öppna kommandoradsterminalapplikationen i ditt Ubuntu-system, använd Ctrl + Alt + T tangentbordsgenväg.
Metod nr 1: Använd kommandot lsb_release
Med kommandot lsb_release kan du få lite information om ditt Ubuntu-system, inklusive versionsnummer.
Använd kommandot lsb_release med omkopplaren -a för att se information om fullständig version tillsammans med annan relevant information:
$ lsb_release -a
När du använder kommandot lsb_release med omkopplaren -d visar fönstret endast versionsnumret.
$ lsb_release -d
Från ovanstående utgångar ser du versionsnumret i Beskrivning linje, som i vårt system är 20.04.
Metod 2: Använda filen / etc / issue
/ Etc / issue-filen används för att visa inloggningsmeddelanden. Som standard innehåller den här filen information om versionsnumret. För att hitta versionsnumret för ditt Ubuntu-system med den här metoden, använd cat-kommandot för att se filen / etc / issue:
$ cat / etc / issue
Metod 3: Använda / etc / os-release-filen
/ Etc / os-release-filen är där OS-identifieringsdata lagras, inklusive information om OS-versionen. För att kontrollera OS-versionen du använder, visa / etc / os-release-filen med kat-kommandot:
$ cat / etc / os-releaseI utgången kommer du att se versionsnumret för ditt operativsystem, tillsammans med annan relevant information.
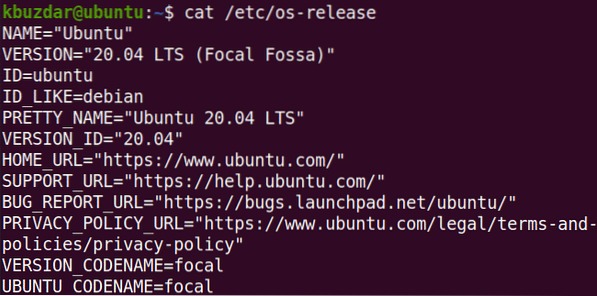
Metod # 4: Använd kommandot hostnamectl
Kommandot hostnamectl används ofta för att söka och ändra värdnamnet på ett system. Detta kommando kan också användas för att kontrollera versionen av operativsystemet du använder.
$ hostnamectlTillsammans med OS-versionen visar detta kommando också kärnversionen, som du kan se i följande skärmdump.
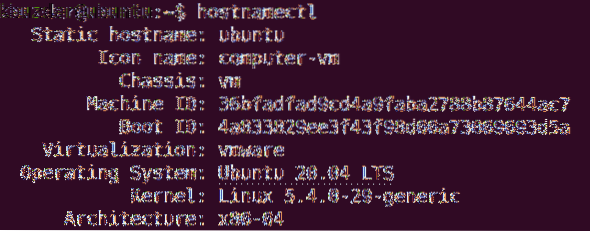
I den här artikeln diskuterade vi hur man kontrollerar vilken version av Ubuntu-operativsystemet som körs på din dator med. Jag hoppas att du tyckte om artikeln och tyckte att den var användbar för dina behov!
 Phenquestions
Phenquestions


