Så här kontrollerar du RAM på Ubuntu 18.04
Random Access Memory eller RAM i korthet är en mycket viktig del av vilken dator som helst. Om du har köpt en ny förkonfigurerad Ubuntu-dator eller en Virtual Private Server (VPS) och du inte vet någon information om hur mycket RAM-minne det har, hur mycket av det som används, hur snabbt RAM-minnet är installerat, typ av RAM, då är den här artikeln något för dig. I den här artikeln visar jag hur du hittar information om ditt installerade RAM-minne eller minne på Ubuntu 18.04 och ta reda på om du har några problem i ditt installerade RAM-minne. Låt oss börja.
Kontrollerar RAM-storlek och tillgänglighet
Du kan kontrollera hur mycket RAM du har installerat på din Ubuntu 18.04-maskin med följande kommando:
$ gratis -h
Som du kan se från det markerade avsnittet på skärmdumpen nedan, det totala installerade RAM-minnet på min Ubuntu 18.04-maskinen är 1.9 Giga Bytes (GB).

Du kan också ta reda på hur mycket RAM som används och hur mycket RAM som är tillgängligt med fri kommando.
Som du kan se från det markerade avsnittet på skärmdumpen nedan använd RAM-minnet på min Ubuntu 18.04-maskinen är 1.5 Giga Bytes (GB) och RAM-minne tillgängligt eller gratis är 258 Mega Bytes (MB).

Kontrollera RAM-typ och hastighet
Det finns olika typer av RAM-minne på marknaden. Till exempel, DDR1, DDR2, DDR3 och DDR4. DDR här betyder Dubbel datahastighet. När detta skrivs är den mest använda RAM-typen DDR3 och DDR4. Det finns andra typer av minne för bärbara enheter så som SDRAM, DRAM etc.
Varje RAM eller minnesmodul har idag olika profiler. Var och en av dessa profiler definierar den klockhastighet med vilken RAM ska köras.
Du kan kontrollera vilken typ av RAM du har installerat på din Ubuntu 18.04-maskin med följande kommando:
$ sudo dmidecode --typminne | mindre
Du bör se följande fönster som visas på skärmdumpen nedan. Det här är mycket information. Du kan trycka på
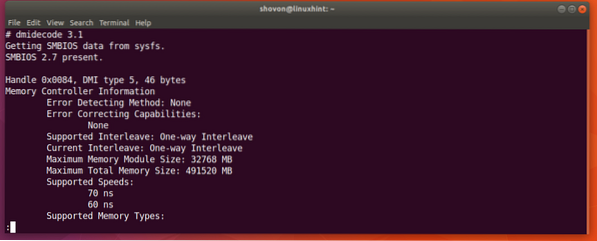
Rulla bara ner lite så hittar du information om ditt RAM-minne. Som du kan se från skärmdumpen nedan, vilken typ av RAM som är installerat på min Ubuntu 18.04 maskinen är DRAM.
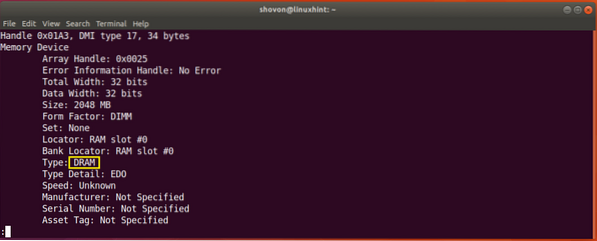
Du kan också ta reda på klockhastigheten eller hastigheten för RAM-minnet som är installerat på din maskin med hjälp av dmidecode kommando. Som du ser från det markerade avsnittet på skärmdumpen nedan. Jag har inte min RAM-hastighet listad här eftersom jag använder en virtuell maskin. Men på riktiga datorer borde det vara ungefär 1333 MHz eller något liknande.
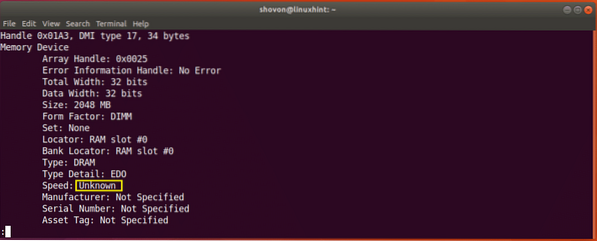
Kontrollerar RAM för fel
Ibland kan ditt RAM drabbas av många problem eftersom halvledare som RAM är mycket ömtåliga. Du kan kontrollera ditt RAM-minne för fel.
På Ubuntu 18.04, du kan använda memtester kommandoradsverktyg för att kontrollera ditt RAM för fel. memtester är inte installerat på Ubuntu 18.04 som standard. Men det är tillgängligt i det officiella paketförvaret för Ubuntu 18.04.
Uppdatera först paketförvarets cache för din Ubuntu 18.04-maskin med följande kommando:
$ sudo apt-get-uppdatering
Paketförvarets cache bör uppdateras.
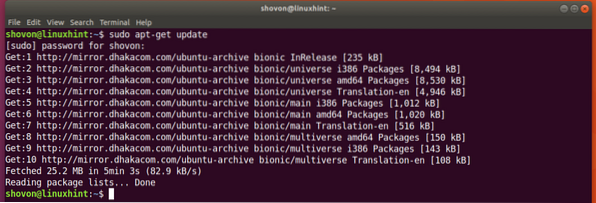
Nu kan du installera memtester på Ubuntu 18.04 med följande kommando:
$ sudo apt-get install memtester
memtester bör installeras.
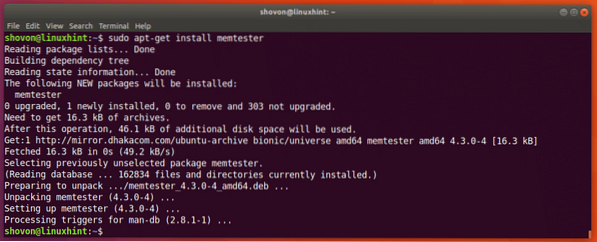
Nu kan du springa memtester kommando för att kontrollera minnet enligt följande:
$ sudo memtester SIZE ITERATIONSHär STORLEK är mängden minne att allokera och testa med memtester verktyg. ITERATIONER är ett tal som anger hur många gånger du vill ha memtester för att testa det tilldelade minnet.
Som STORLEK du kan använda B för byte, K för kilobytes, M för Megabyte och G för Gigabyte.
Låt oss säga att du kan fördela 100 megabyte i RAM och kontrollera det två gånger. Du kan köra följande kommando för att göra det:
$ sudo memtester 100M 2
Som du kan se från skärmdumpen nedan, memtester programmet testar RAM-minnet.
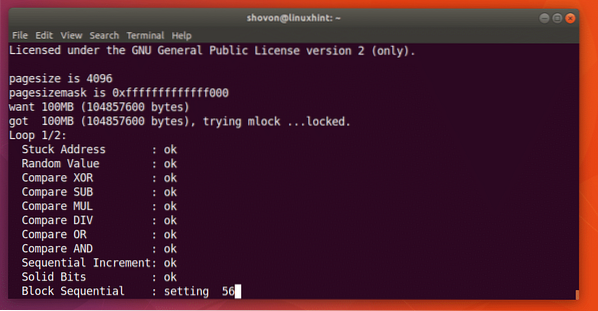
När memtester kommandot är klart, som du kan se från skärmdumpen nedan, är alla tester framgångsrika. Det betyder att RAM-minnet inte har några fel. Du kan naturligtvis tilldela mer minne samtidigt för att utföra ett grundligt test.
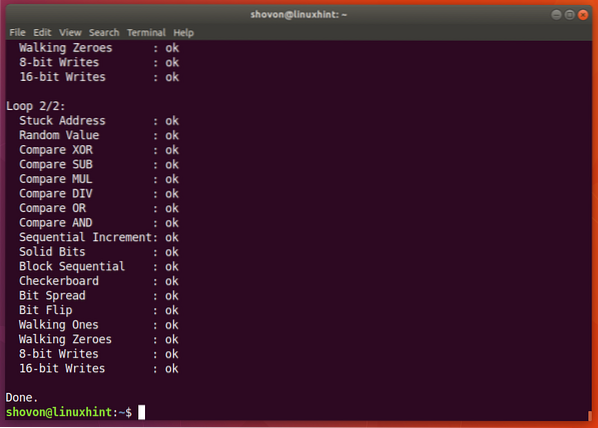
Den enda nackdelen med memtester verktyget är att du inte kan tilldela mer RAM än du har tillgängligt som gratis.
Du kan använda memtest86+ för att göra en mer grundlig kontroll av ditt RAM-minne. Det har inga sådana begränsningar som memtester. Den är installerad som standard på Ubuntu 18.04.
Starta bara om din Ubuntu-maskin och välj från GRUB-menyn Minnestest (memtest86 +).
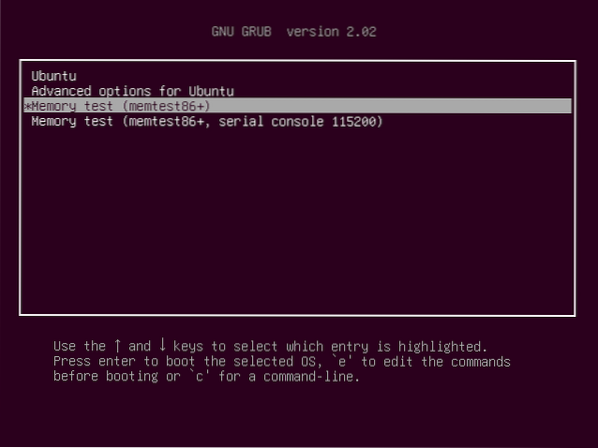
Du bör se följande fönster. Tryck nu F1 att gå till Felsäkert läge.
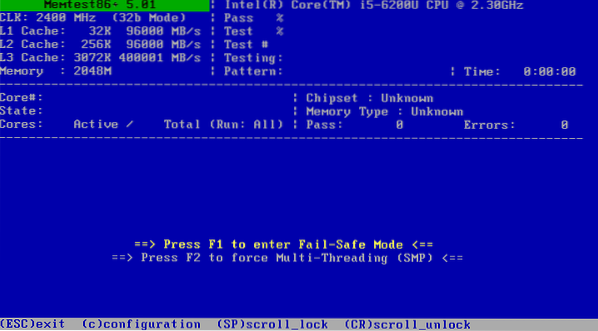
memtest86+ bör börja kontrollera ditt RAM-minne för fel som du kan se från skärmdumpen nedan.
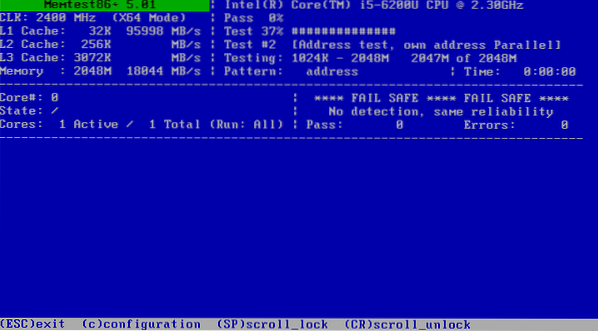
Det är så du hittar olika information om RAM och kontrollerar RAM för fel på Ubuntu 18.04 Bionic Beaver. Tack för att du läste den här artikeln.
 Phenquestions
Phenquestions


