Varför ska vi ta bort Linux-kommandoradshistoriken?
För det mesta vill vi inte avslöja andra användares terminalhistorik på ditt Linux-system. Om du till exempel ger lektioner till dina elever på en labbdator och du kanske har undervisat om några skadliga kommandon och inte rekommenderas att använda i vårt system. Men de flesta studenter har ingen aning om biverkningarna av dessa kritiska kommandon. En nyfiken student kan söka efter kommandoradshistoriken och testa dem för att kontrollera hur varje kommando fungerar. Det kan krascha ditt system många gånger. Du kan dock reparera eller installera om ditt system på ett snabbt sätt. Men det är inte en bra praxis. Så i det här fallet vill vi föredra att rensa kommandoradshistoriken efter att ha arbetat med den. Speciellt när du har delad åtkomst med dina vänner eller kollegor. Vi har precis utarbetat det med bara ett enkelt exempel; det kan finnas andra problem genom vilka du vill rensa Linux-kommandoradshistoriken. I den här artikeln ger vi dig en demo av hur du kan rensa kommandoradshistoriken i Linux-systemet.
Vi har kört alla kommandon på Ubuntu 20.04 terminalansökan i den här artikeln. Därför är det nödvändigt att öppna terminalfönstret på ditt system. Klicka på "Aktiviteter" i det vänstra hörnet på systemets skrivbord och sedan söker du efter sökordet "terminal" i applikationssökfältet. När sökningen är klar, klicka på terminalikonen och starta den.
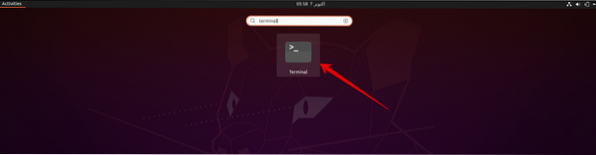
Ta bort Linux-kommandoradshistoriken
Om du vill se historiken för ditt terminalkommando skriver du följande kommando på terminalen:
$ historia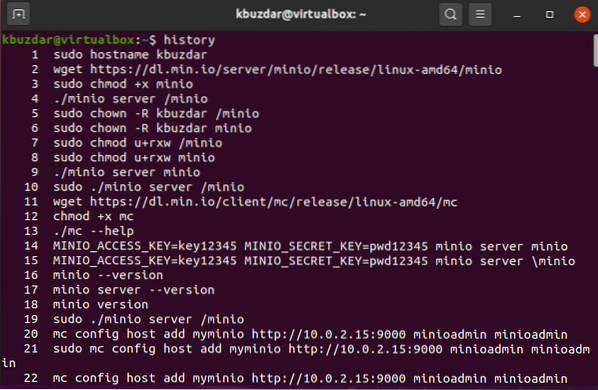
Normalt lagras kommandoradshistoriken i en fil med namnet 'bash_history'. Den här filen kan du hitta i en viss användares hemkatalog / hem / användarnamn /.bash_history. Utför kommandot nedan för att hitta bash_history-filen:
$ ls -l / home / kbuzdar /.bash_history
Notera: En rotanvändare kan följa kommandot för alla användare på ditt system. Men standardanvändaren kan bara se sin egen kommandoradshistorik.
Ta bort en linje från bash-historiken
Om du bara vill ta bort en enda rad från bash-historikfilen kan du använda alternativet -d med kommandot historik och ange det riktade radnumret som du vill ta bort.
Till exempel vill vi rensa ett kommando som innehåller ditt lösenord där du har angett ett lösenord i ren text; du kan enkelt hitta radnumret i historikfilen och rensa det genom att utföra följande kommando:
$ historia -d 355
Ta bort eller rensa alla kommandon från bash-historiken
Du kan också rensa eller ta bort alla poster från bash-historikfilen. Så använd alternativet -c med kommandot historik. Du kan köra följande kommando på terminalen för att rensa eller ta bort all bash-historik:
$ historia -c
Alternativt kan du genom att köra följande kommando ta bort eller ta bort all historik för senast utförda kommandon i bash-historikfilen permanent.
$ cat / dev / null> ~ /.bash_history
Slutsats
I den här artikeln har vi presenterat en bättre förståelse för historikommandot och varför vi behöver rensa det. Från det ovan nämnda kommandot hoppas jag att det nu enkelt kan rensa historiken för ditt system. Men kom alltid ihåg att det du utför på terminalen alla kommandon inspelade i en bash-historikfil, så det rekommenderas att du aldrig använder lösenord i en vanlig textformat på Linux-kommandoraden. Om du har några frågor och tankar relaterade till den här artikeln, vänligen dela dina idéer med oss.
 Phenquestions
Phenquestions


