I den här guiden, kolla in hur du rensar terminalen på Ubuntu.
Terminal på Ubuntu
Som standard använder Ubuntu GNOME Terminal som standard terminalemulator. Det är en del av GNOME-skrivbordet. Förutom standard, bör du kolla in de bästa terminalemulatorerna för Linux.
Starta ”Terminal.”

Hur skulle terminalfönstret se ut med massor av onödiga utgångar? Det är väldigt enkelt att skapa en med kommandot "ja".
$ ja, den snabba brunräven hoppar över den lata hunden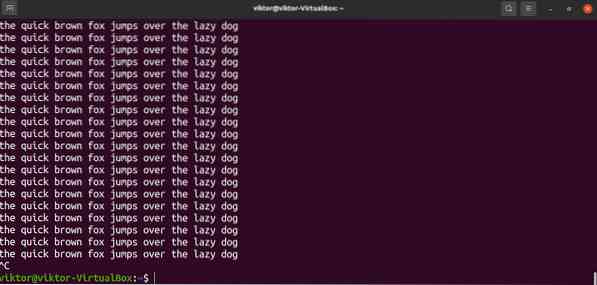
Glöm inte att trycka på "Ctrl + C" för att stoppa utmatningen. Annars fortsätter utskriften.
Rensningsterminal
Nu när vi har alla onödiga texter, är det dags att städa upp det. Det enklaste sättet är att använda kommandot "rensa".
$ klart

Detta är standardmetoden för att rensa terminalfönstret. Det finns definitivt andra metoder. Det kan dock variera beroende på terminalemulatoren du använder. Om du till exempel använder Putty rensas kommandot clear bara för en enda sida.
Istället för att skriva kommandot kan vi också skicka det tydliga kommandot till terminalemulatorn med hjälp av “Ctrl + L.”Vissa terminalemulatorer kan ha en annan kortkommando, till exempel“ Ctrl + Shift + K.”
Terminalåterställning
Rensa kommandot rensar terminalskärmen för utgångarna. Det är möjligt att återinitialisera terminalen. Det tar bort all tillfällig kommandohistorik och laddar om alla terminalkonfigurationer. Observera att det också kan ta bort tillfälliga ändringar av miljövariabler.
För att återställa terminalen, kör återställningskommandot.
$ reset

Det kan ta några ögonblick att återinitialisera terminalen. Återställningskommandot rekommenderas att endast användas när det är nödvändigt. Annars är det tydliga kommandot det säkra alternativet.
Det finns ett annat mer komplicerat sätt att göra det. Vi kan ställa in ett alias för att skicka ett återställningskommando till terminalen. Läs mer om bash-alias. Till skillnad från återställningskommandot gör den här dock lite annorlunda.
Här kommer cls att vara alias för kommandot printf “\ 033c”. Aliaset förklaras i “~ /.bashrc ”-fil.
$ alias cls = 'printf "\ 033c"'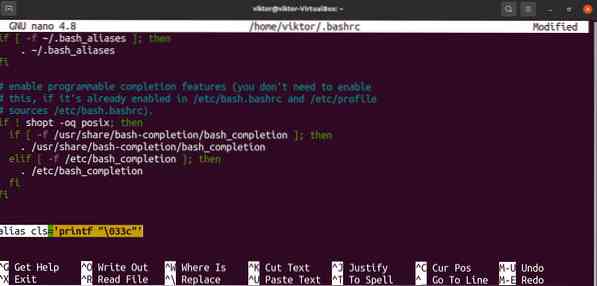
Ladda om bashrc för att genomföra ändringarna.
$ källa ~ /.bashrc
Kommandot säger till utskriftsfunktionen att skriva ut tecknet 033. Det är ett oktalt tal som leder med noll och slutar med ett 'c.'Enligt ASCII-kodning är det värdet för ESC-karaktären (escape).
I terminalstyrningssekvensen (särskilt VT100-styrsekvensreferens) är “c” kommandot för att återställa alla terminalinställningar till standard.
Kör det alias vi just har ställt in.


Slutgiltiga tankar
Detta är en av de viktigaste sakerna att lära sig när man arbetar med terminalen. Om du någonsin arbetat med terminal vet du det redan. Det skadar dock inte att uppdatera de elementära ämnena.
Oavsett vilken terminalemulator du använder, gränsar den med skalet för att utföra kommandona. Bash är det vanligaste skalet på Linux. Det är ett skal som också stöder skript. Bash-skript är ett programmeringsspråk på egen hand. Många Linux-program använder bash-skript för att leverera sina funktioner. Här är en snabb startguide om bash-skript.
Happy computing!
 Phenquestions
Phenquestions


