För några dagar tillbaka såg vi hur man stänger av eller startar om Windows 8. Idag lär vi oss om något lika grundläggande och det är hur man stänger Metro-appar i Windows 8.
Det här är Windows 8! I de öppnade Metro-apparna ser du inte en liten 'x' -knapp som låter dig stänga appen. Du kommer inte heller att kunna högerklicka på miniatyrbilden i aktivitetsfältet och välja Stäng, som du kunde på Windows 7-skrivbordet. För att fortsätta arbeta med andra appar eller program behöver du faktiskt inte längre stänga apparna. Detta beror på att Metro Style-apparna inte är avsedda att stängas. Operativsystemet tar hand om att förhindra att appar konsumerar bakgrundsresurser automatiskt genom att sätta dem i avstängningsläge.
Windows 8 kommer att stänga av appar för att undvika resursanvändning när de inte är aktiva, eftersom det är programmerat att automatiskt stänga av apparna efter en viss inaktivitetsperiod på den appen eller stänga den om den saknar resurser. I ett sådant fall stängs appen automatiskt av för att skapa plats för en ny app som du har öppnat.
I själva verket är det som händer att Windows Scheduler inte inkluderar det i CPU-schemaläggningen, vilket gör att appen inte använder någon CPU. I detta avstängda tillstånd är apparna direkt redo för dig att komma tillbaka till dem. När du byter till en avstängd app återupptas den omedelbart och tar dig tillbaka till exakt var du slutade. Med detta kommer du att kunna växla mellan fler appar snabbare än någonsin tidigare på Windows. Du behöver inte längre oroa dig för hur många appar som körs på din Windows 8-dator.
Läsa: Så här stänger du appar i Windows 8.1.
Stäng appar för Windows 8
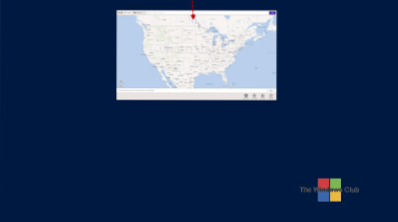
Ändå, om och när du vill stänga en öppen Metro-app i Fönster 8, måste du ta muspekaren till toppen av din datorskärm, dra och håll appens övre kant och Dra ner det till den nedre kanten, åtgärden som liknar den att kasta något ner mot bottenkanten.
Detta kan kännas lite besvärligt när du använder en mus. Men på en pekdon måste du helt enkelt röra vid och hålla i överkanten och dra fingret nedåt för att "kasta bort" eller stänga appen. Detta stänger appen.
Alternativt, om du använder en icke-beröringsenhet och använder en mus, kan det vara bekvämare att stänga appar via Byt lista bar. För att göra det, flytta markören till det övre vänstra hörnet (eller tryck på Win + Tab), högerklicka på miniatyrbilden för appen du vill stänga och välj stäng.
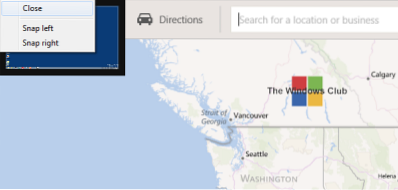
På skrivbordet kan Alt + F4 ta upp rutan Stäng av Windows, men när du använder Metro UI, om du använder Alt + F4, appar stängs i de flesta fall.
Om du observerar i Aktivitetshanteraren, efter att ha stängt appen på det här sättet, kommer processen inte att avslutas omedelbart, men du kommer att se att CPU tappar och när den rör 0, kommer du att se appen avslutas.
Om du börjar med Windows 8 kanske du vill se vår Windows 8 nybörjarguide.
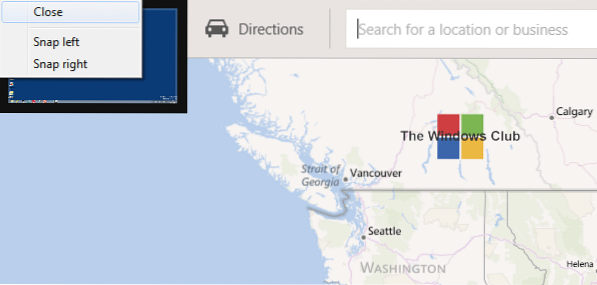
 Phenquestions
Phenquestions


