I den här artikeln ska jag visa dig hur du installerar och konfigurerar Dropbox på CentOS 8-huvudlös server (server utan GUI). Så, låt oss komma igång.
Ansluta till servern:
Först måste du ansluta till din CentOS 8-server via SSH. För att göra det behöver du IP-adressen till din CentOS 8-server.
För att hitta IP-adressen till din CentOS 8-server kör du följande kommando på servern:
$ ip aHär är IP-adressen till min CentOS 8-huvudlösa server 192.168.21.143. Det kommer att vara annorlunda för dig. Så se till att ersätta den med din från och med nu.
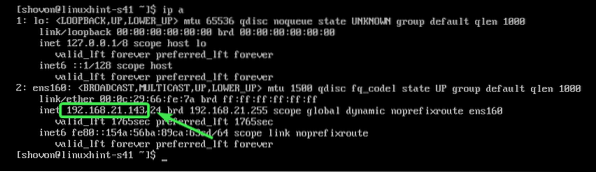
Kontrollera nu om SSH-tjänsten körs med följande kommando:
$ sudo systemctl status sshdOm den är igång bör du se greenen aktiv (igång) text markerad i skärmdumpen nedan.
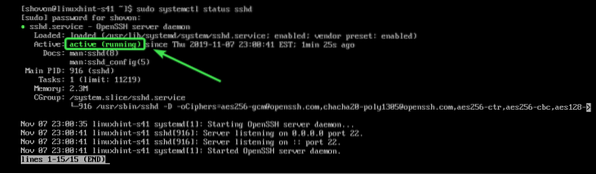
Om SSH-tjänsten inte körs i ditt fall kan du starta den med följande kommando:
$ sudo systemctl starta sshdOm SSH inte är installerat på din CentOS 8-maskin, ta en titt på artikeln Så här aktiverar du SSH på CentOS 8.
Du kan ansluta till din CentOS 8-maskin med PuTTY i Windows. På Linux kan du använda ssh kommandoradsprogram.
För att ansluta till din CentOS 8-maskin via SSH, kör följande kommando:
$ sshHär,

Om du ser denna uppmaning skriver du in ja och tryck

Skriv nu in inloggningslösenordet för din CentOS 8-huvudlösa server och tryck på
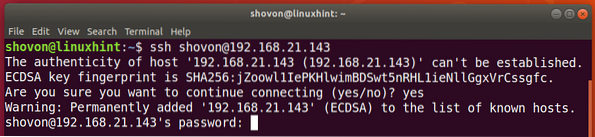
Du borde vara ansluten.

Installera Dropbox Headless Client:
Uppdatera nu CentOS 8-paketets lagringscache enligt följande:
$ sudo dnf makecache
Paketförvarets cache bör uppdateras.
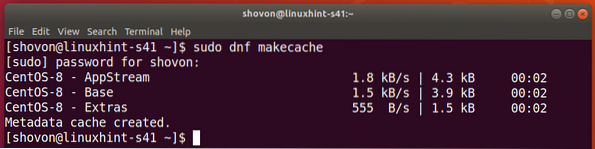
Installera nu wget med följande kommando:
$ sudo dnf installera wget
För att bekräfta installationen, tryck på Y och tryck sedan på
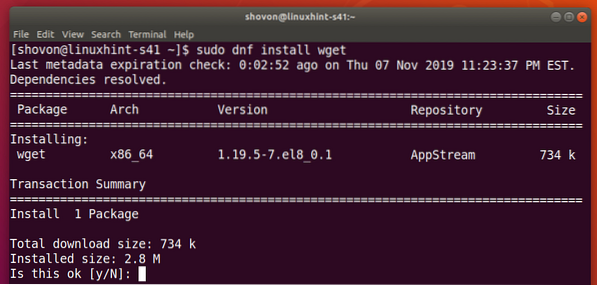
Du kan bli ombedd att lägga till GPG-nyckeln. Tryck Y och tryck sedan på
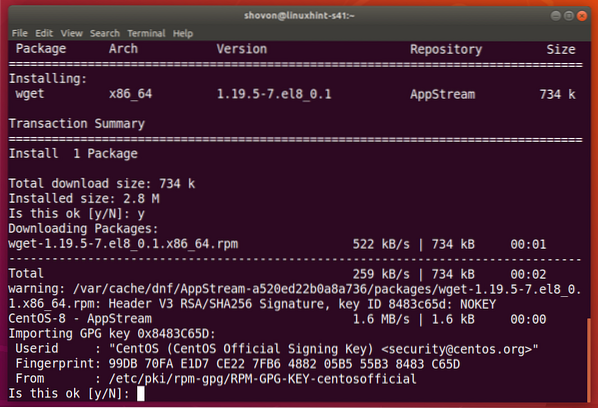
wget bör installeras.
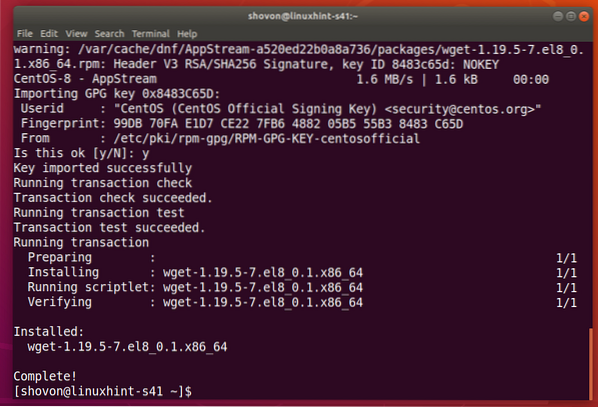
Navigera nu till / tmp katalog enligt följande:
$ cd / tmp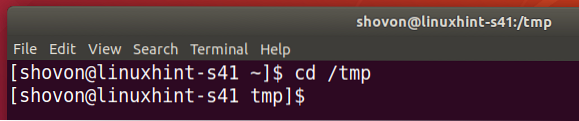
Ladda nu ner Dropbox från den officiella webbplatsen för Dropbox enligt följande:
$ wget -O dropbox-lnx.tjära.gz "https: // www.Dropbox.com / nedladdning?plat = lnx.x86_64 "
Dropbox-arkivet laddas ner.
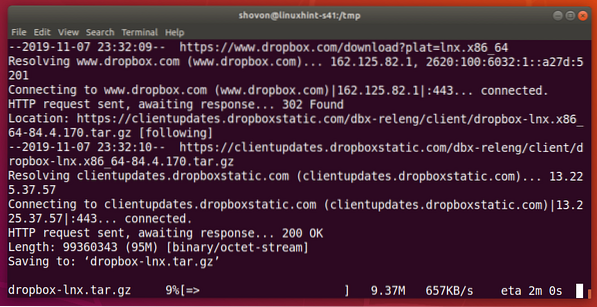
Vid den här tiden bör Dropbox-arkivet laddas ner.
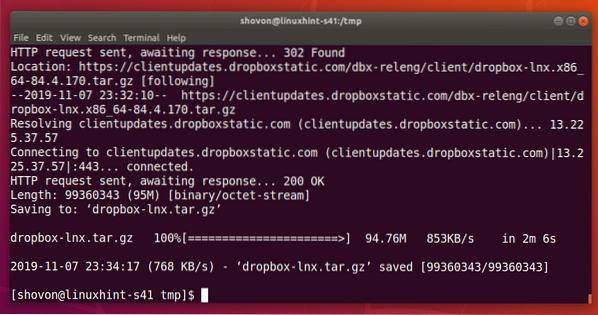
Extrahera nu Dropbox-arkivet i din HEM katalog enligt följande:
$ tjära xvzf dropbox-lnx.tjära.gz -C ~
Dropbox-arkiv ska extraheras.
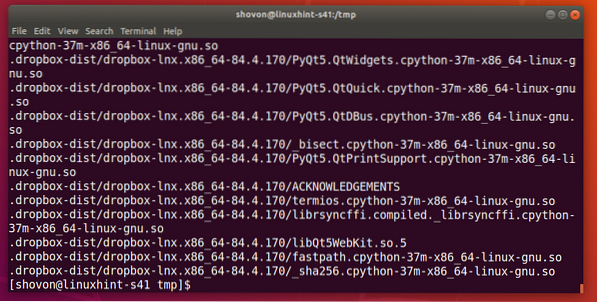
Navigera nu till din HEM-katalog enligt följande:
$ cd ~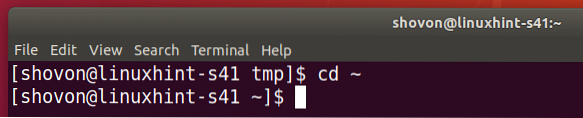
Du bör se en ny katalog ~ /.dropbox-dist i din HEM-katalog.
$ ls -la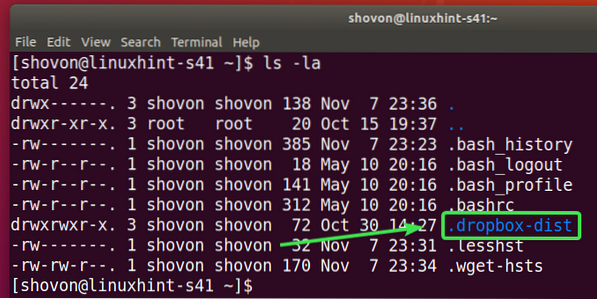
Nu kan du konfigurera Dropbox enligt följande:
$ ~ /.dropbox-dist / dropboxd
I slutet av det här kommandot kan du hitta en URL som du kan besöka för att skapa ett Dropbox-konto på din CentOS 8-huvudlösa server.
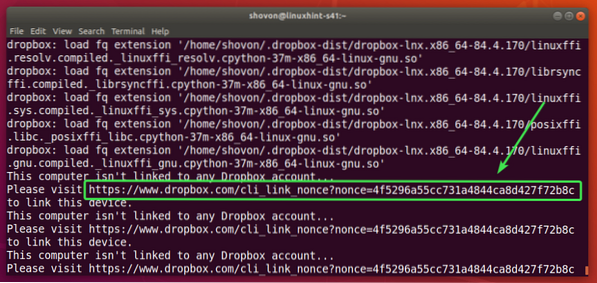
Kopiera bara länken.
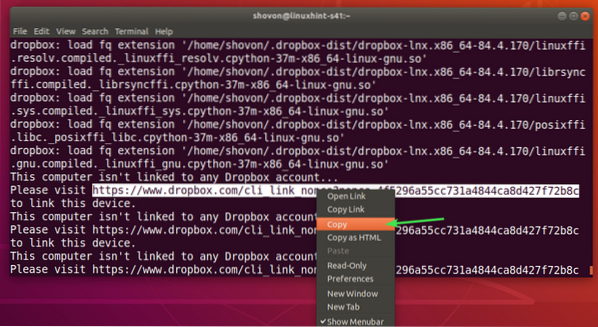
Och klistra in den i din webbläsare. När sidan laddas, logga in på ditt Dropbox-konto.
Om du inte har ett Dropbox-konto kan du också skapa ett härifrån.
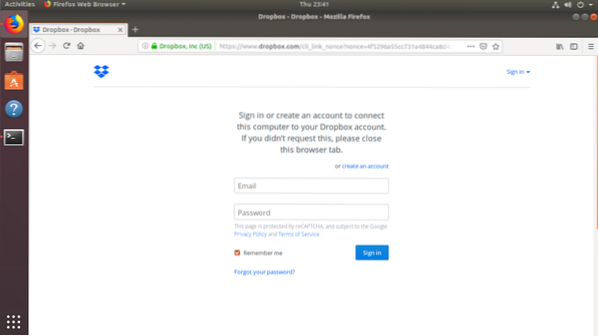
När du är inloggad klickar du på Fortsätt till Dropbox.
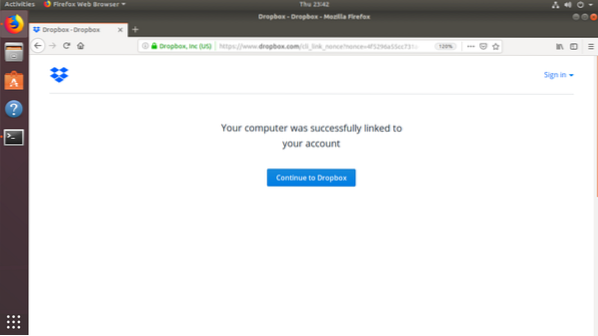
Din webbläsare ska ta dig till ditt Dropbox-konto. Nu kan du stänga webbläsaren om du vill.
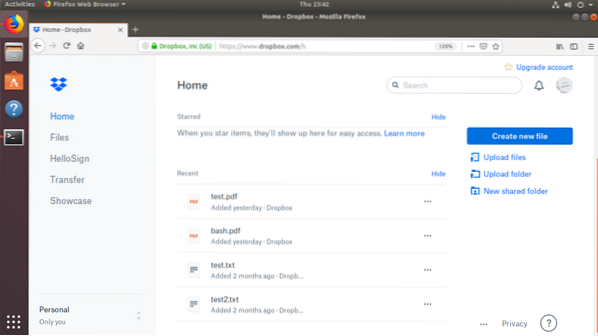
Din CentOS 8-huvudlösa server ska vara länkad till ditt Dropbox-konto.
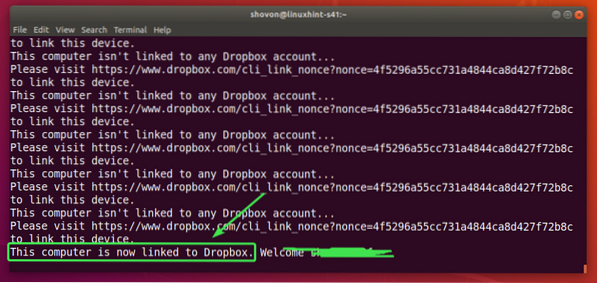
Nu kan du avsluta Dropbox-programmet genom att trycka på
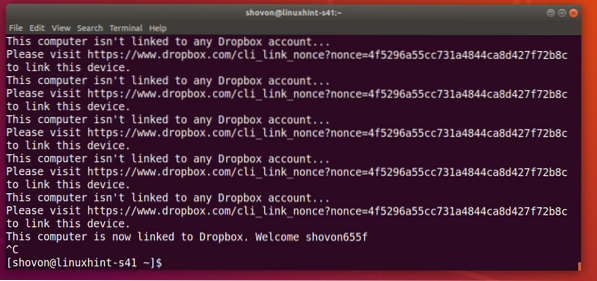
En ny katalog ~ / Dropbox bör skapas.
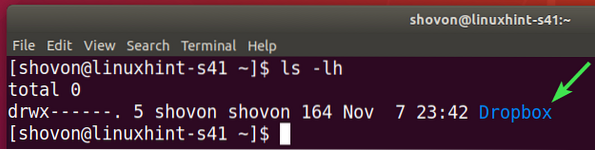
Navigera till ~ / Dropbox katalog enligt följande:
$ cd ~ / Dropbox
Du bör se alla filer i ditt Dropbox-konto här.
$ ls -lh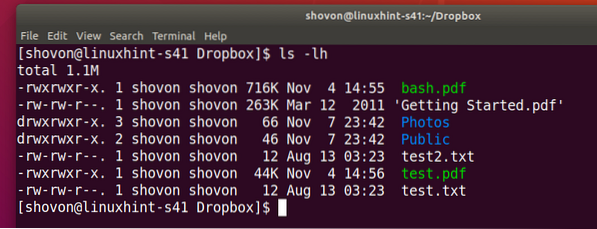
Filerna i ~ / Dropbox katalogen synkroniseras med ditt Dropbox-konto om Dropbox-demonen körs på din CentOS 8-maskin.
Du kan starta Dropbox-demonen manuellt enligt följande:
$ ~ /.dropbox-dist / dropboxd &
Dropbox-demon måste börja.
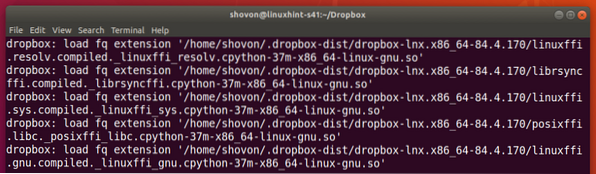
Skapa nu en ny fil i ~ / Dropbox katalog enligt följande:
$ echo "Hej från Linuxhint"> hello_c8h.Text
Det ska synkroniseras direkt med ditt Dropbox-konto som du kan se på skärmdumpen nedan.
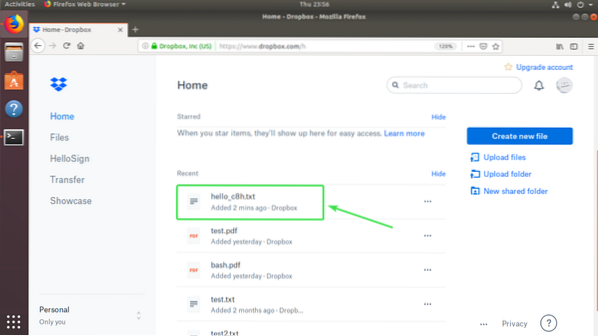
Starta Dropbox-demonen manuellt varje gång du gör några ändringar i ~ / Dropbox katalog är mycket opraktiskt. I nästa avsnitt av den här artikeln visar jag dig hur du automatiskt startar Dropbox-demon vid systemstart.
Starta Dropbox Daemon automatiskt vid systemstart:
Du kan använda Dropbox systemd-tjänsten skriven av joeroback på GitHub för att automatiskt starta Dropbox vid systemstart.
Ladda först ned Dropbox systemd-tjänsten från GitHub med följande kommando:
$ sudo wget -O / etc / systemd / system / dropbox @.servicehttps: // rå.githubusercontent.com / joeroback / dropbox / master / dropbox% 40.service

Dropbox-systemd-tjänsten ska laddas ner.
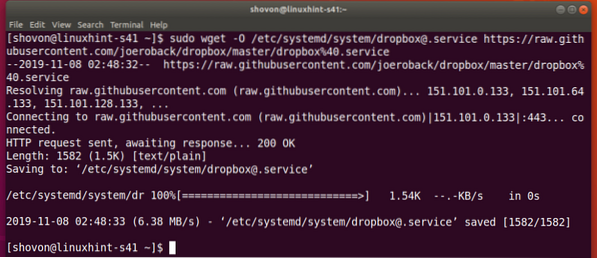
Detta är innehållet i Dropbox systemd-servicefilen:
$ sudo cat / etc / systemd / system / dropbox \ @.service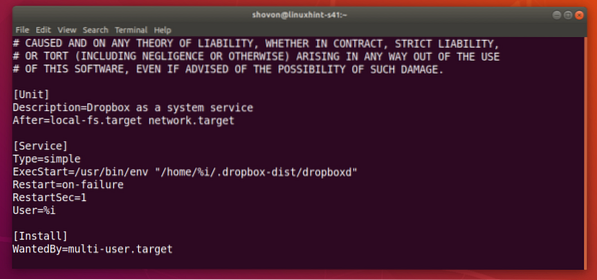
Lägg nu till Dropbox systemd-tjänsten till systemstart av CentOS 8 med följande kommando:
$ sudo systemctl aktiverar dropbox @ $ (whoami)
Starta om datorn nu.
$ sudo omstart
När din dator startar, kontrollera om Dropbox-systemtjänsten körs enligt följande:
$ sudo systemctl status dropbox @ $ (whoami)
Det borde vara aktiva som visas på skärmdumpen nedan.
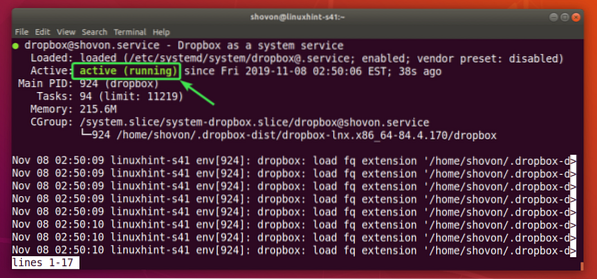
Nu, om du skapar en ny fil i ~ / Dropbox katalog. Det bör synkroniseras med ditt Dropbox-konto direkt som du kan se på skärmdumpen nedan.
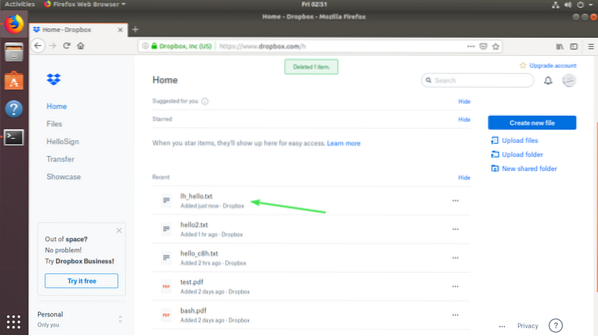
Så det är så du installerar och konfigurerar Dropbox på CentOS 8 huvudlös server. Tack för att du läste den här artikeln.
 Phenquestions
Phenquestions


