Du kanske redan har hört talas om Hotmail-uppgradering till Outlook.com. Du kan nu få nya e-post-ID: er relaterade till domän Outlook.com. I själva verket kan du ha båda domänerna - Outlook.com och Hotmail.com relaterat till samma konto. Du kan ändra dem omväxlande utan att behöva logga in på två olika konton, även om e-post till alla adresser (en adress och ett / fler alias) levereras till samma konto.
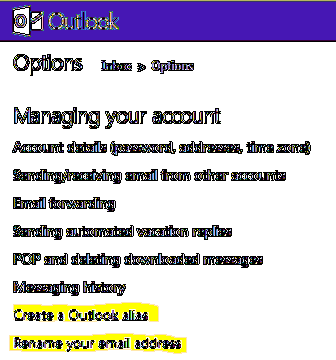
Men för tillfället, alla funktioner i outlook.com - med alias för att skicka och ta emot e-post är endast begränsat till webbgränssnitt.
Kan du konfigurera eller lägga till en Outlook.com alias direkt till MS Outlook på skrivbordet? Inte just nu.
Jag försökte använda Microsoft Outlook Connector för Hotmail men den känner inte igen Outlook.com-alias som Hotmail-relaterade. Men jag hittade en lösning för att ta emot Outlook.com-e-post till din Outlook-skrivbordsklient.
Tills Microsoft fortsätter och uppdaterar sitt Outlook Connector, Du kan använda den här lösningen för att söka efter nya e-postmeddelanden för alla alias relaterade till din nya syn.com-konto. Låt oss anta två möjliga fall för användning av Outlook för den här lösningen.com.
Konfigurera Outlook.com för att arbeta med Outlook Desktop - lösning
FALL 1: Du har redan ett Hotmail-konto och du skapade alias. Du har också ställt in ny post som ska levereras till: 1) Ny mapp eller 2) Samma inkorgsmapp. Du behöver inte göra någonting i det här fallet. Om det inte redan är gjort, ladda ner och installera Outlook Connector för Microsoft Outlook och konfigurera ditt Hotmail-konto med ditt primära ID.
När någon skickar e-postmeddelanden till ett av dina alias visas de i inkorgen eller i de angivna mapparna beroende på hur du konfigurerade det när du skapade aliasen. Och naturligtvis, i händelse av ny e-post, kommer Outlook-mappar på skrivbordet att markeras som vanligt. Men problemet är att du inte bara kan svara på det e-postmeddelandet från Outlook på skrivbordet. Om du gör det kommer mottagaren att se ditt faktiska Hotmail-konto-ID istället för det alias du ska använda. För att få Outlook-aliaset att visas i utgående e-post, gå till webbgränssnittet genom att skriva outlook.com i din webbläsare och svara därifrån.
FALL 2: Du skapade en Outlook.com-konto och vill ta emot e-postmeddelanden till ditt stationära Outlook. Inte möjligt med Outlook Connector just nu. Gå och byt namn på kontot till Hotmail.com-domän. Se till att du väljer Hotmail.com i listrutan när du byter namn.
När du har gjort detta skapar du ett alias som liknar ditt ursprungliga konto. Du kan behöva vänta i 48 timmar innan du kan göra det. Till exempel, om ditt ursprungliga konto var [e-postskyddat] och du bytte namn på det till [e-postskyddat] (beroende på tillgänglighet), kan du behöva vänta en stund innan du kan skapa ett alias som går [e-postskyddat] Du kan konfigurera sedan ditt stationära Outlook med Hotmail-ID.
Kom ihåg att om du skapar / använder ett Hotmail-alias för att konfigurera Outlook-kontot på skrivbordet fungerar det inte eftersom du behöver huvudkonto-ID för att logga in. Även här kommer Outlook på skrivbordet att visa inkommande e-postmeddelanden för alla alias utöver huvudkontot. För att se till att aliasnamnen visas i mottagarens slut, använd webbgränssnittet för att svara.
Även om det är en tröttsam lösning kommer detta att se till att du inte missar viktiga, tidskänsliga e-postmeddelanden, eftersom varje e-post kommer att skickas till din desktop Outlook - tills Microsoft uppdaterar Outlook Connector.
Meddela oss om du redan använder någon metod för att konfigurera Outlook.com-e-post med Microsoft Outlook-e-postklienten.
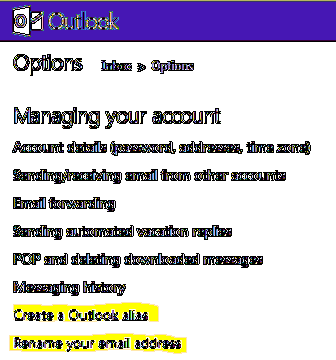
 Phenquestions
Phenquestions


