VNC bygger på principen om en fjärrrambuffer (RFB). Eftersom den fungerar på frambuffernivå kan den användas av alla operativsystem, fönstersystem eller applikationer.
VNC är ett faktiskt “thin-client” -protokoll, eftersom det utvecklades med tanken på mycket få krav för tittaren på klientsidan. På kundernas sida kan programvaran därför köras på ett brett utbud av hårdvara, och det är väldigt enkelt att ställa in en klient. E.g., vi kan helt enkelt designa en VNC Viewer med pålitlig transport (som TCP / IP) och en metod för att visa pixlar.
Vad vi kommer att täcka
I den här guiden lär vi oss hur man installerar och konfigurerar tigervnc-servern på Fedora 32 xfce OS. Vi kommer också att se hur vi kan hämta servern på klientsidan med hjälp av en vnc-visning. Låt oss komma igång med installationen av TigerVNC.
Förutsättningar
- Fedora 32 xfce OS installerat på servern.
- Inloggad som root-användare eller ett konto med "sudo" -behörigheter.
- Grundläggande förståelse för begreppet VNC-protokoll.
- VNC-visare installerad på klientdatorn.
Villkor att veta
- vncserver: Det är ett verktyg genom vilket användare kan köra olika sessioner samtidigt på en maskin. Dessa sessioner kan nås från valfri plats och valfritt antal kunder.
- vncviewer: Det är en programvara som visar de grafiska användargränssnitten för vncserver och styr den.
Installerar TigerVNC på Fedora 32 XFCE
Innan du börjar installera TigerVNC-servern, kontrollera om din server är installerad med GUI. Om du har en minimal installation av Fedora har du förmodligen bara ett kommandoradsgränssnitt. Om så är fallet måste du installera XFCE-miljön, som vi kommer att använda i den här guiden. Använd kommandot för att installera XFCE-skrivbordet:
$ sudo dnf installera @ xfce-desktop-miljöSteg 1. TigerVNC eller Tiger Virtual Network Computing är en plattformsoberoende implementering av VNC-protokollet. Den är tillgänglig för olika plattformar som Linux (32/64 bit), Mac (binärt format) och Windows (32/64 bit).
Vi kan installera TigerVNC från det officiella Fedora-förvaret med kommandot:
$ sudo dnf installera tigervnc-server -y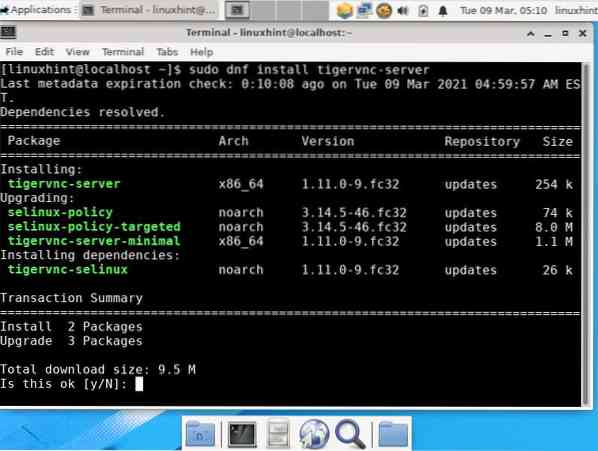
Steg 2. Konfigurera brandvägg så att VNC-tjänsten kan köras:
sudo brandvägg-cmd --add-service = vnc-server --permanentsudo brandvägg-cmd --reload
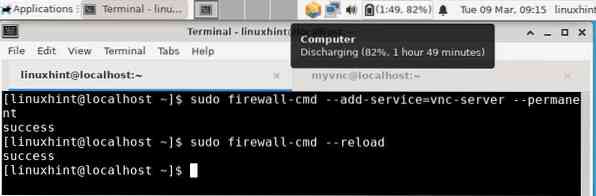
Steg 3. Lägg till en ny användare vars session kommer att delas med fjärrklienter.
sudo-användare lägger till myvncsudo passwd myvnc
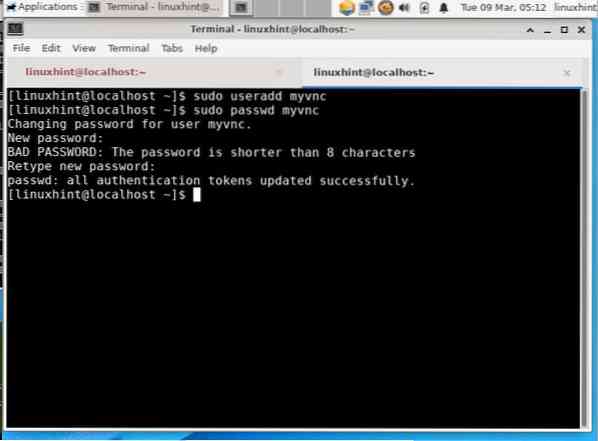
Steg 4. Logga sedan in till den ovan skapade användaren och skapa ett lösenord för vnc-session. Detta lösenord kommer att användas för att autentisera alla användare som försöker ansluta till din VNC-server. För att göra detta, följ stegen nedan:
$ su - myvnc$ vncpasswd
Lösenord: [Ange ditt lösenord här]
Verifiera: [Skriv lösenordet igen för att bekräfta]
Vill du ange ett visningslösenord (ja / n)? n [Ange 'n' här]
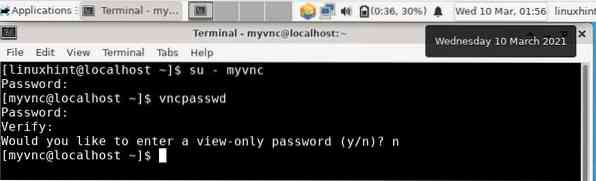
NOTERA: En användares vnc-lösenord är inte krypterat, det är ett lösenord för vanlig text.
Startar VNC-server
Steg 1. Vi är alla redo att starta VNC-servern. Byt till VNC-användaren, myvnc i vårt fall, och kör följande kommando:
$ vncserver: 1-geometri 800x600Geometri-parametern beskriver storleken på fjärrskrivbordet på klientsidan. Standardvärdet för VNC-skrivbordsstorlek är 1024 × 768.
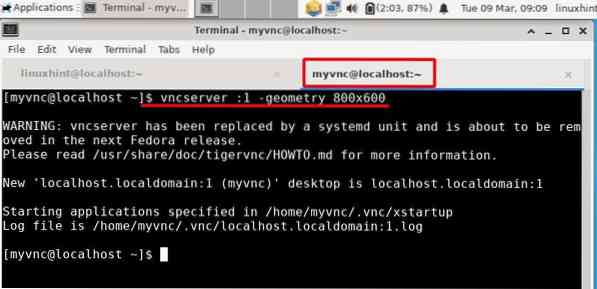
Ovanstående kommando startar VNC-servern med ett visningsnummer '1'. Du kan ändra detta nummer genom att ange ett annat giltigt nummer efter kolon i ovanstående kommando.
Steg 2. För att kunna se skrivbordet i vårt Fedora 32 OS på distans måste vi installera en VNC-klient. Vi använder Remmina-klienten från Xubuntu-maskinen. Remmina kan installeras från programvarucentret på Xubuntu. Starta Remmina från applikationsmenyn och ange Fedora OS: s IP-adress och visningsnummer i adressfältet ..
Ange IP och visa nummer i formatet: IP: x
Var noga med att välja VNC-protokollet i den vänstra listrutan.
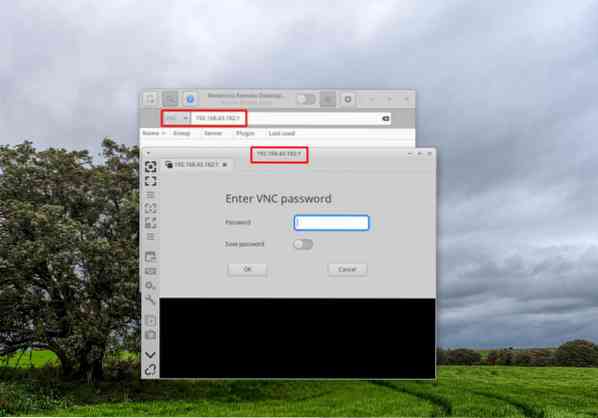
Som du kan se på bilden ovan öppnas ett nytt fönster efter att IP-adressen och visningsnumret har angetts. Ange det VNC-lösenord som du har ställt in tidigare med vncpasswd. Om allt går rätt ser du skrivbordet för “myvnc” -användaren, som visas på bilden nedan:
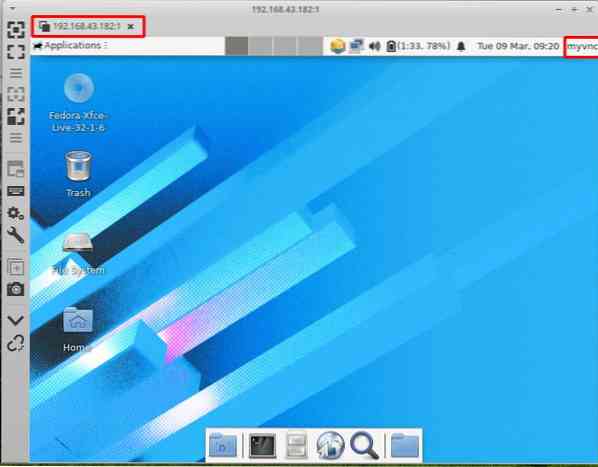
Obs! Du kan få ett fel som: “xfce policykit agent ... användaren av den som ringer och användaren av ämnet skiljer sig åt”. Vi har precis ignorerat det och hittat inga problem med att använda fjärrskrivbordet.
Avbryta en VNC-session
En vnc-session kan enkelt stoppas. Kör bara kommandot nedan från VNC-användaren (myvnc i vårt fall):
$ su - myvnc$ vncserver -kill: x
Byt ut x med den faktiska displayen siffra vi använde i steg 2 i avsnittet 'Starta VNC-server'.
Slutsats:
Grattis, vi har framgångsrikt installerat TigerVNC-servern på Fedora 32 xfce-systemet. Fedoras officiella webbplats har en guide om installation av TigerVNC men den var föråldrad eftersom de skrevs för en äldre Fedora-version. Vi har provat guiderna på de senaste Fedora-utgåvorna, men de verkar inte fungera längre. Det fanns inte heller fler versioner tillgängliga för den guiden. Vi har många fel som att 1) vnc-tjänsten skapad från systemd-verktyget inte kunde starta vncserver. 2) Gnome-skrivbordssessionen fungerade inte korrekt.
VNC-protokollet använder vanlig text och har ingen kryptering. Efter att du har konfigurerat TigerVNC på Fedora kan du göra det säkert genom att kryptera klient-server-kommunikationen. Försök lägga till en SSH-tunnel mellan servern och klienten för att implementera kryptering.
Den här guiden är tillämplig på andra Red Hat-baserade distributioner som Centos och RHEL.
 Phenquestions
Phenquestions


