Många användare som äger en netbook eller anteckningsbok med en relativt liten skärmstorlek föredrar alltid att titta på sina favorit YouTube HD-videor och filmer på en stor skärm genom att ansluta sin bärbara dator eller surfplatta till en större extern bildskärm.
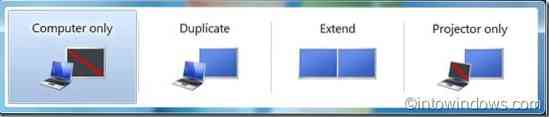
Det finns ett par sätt att ansluta en bärbar dator till en extern bildskärm beroende på vilken typ av port (er) som finns på din bärbara dator och den externa bildskärmen. De flesta bärbara datorer som tillverkades under de senaste två-tre åren har en HDMI-port tillsammans med den gamla VGA-porten för att ansluta din dator till en extern bildskärm.
Och om din bärbara dator har en HDMI-port men din externa bildskärm saknar en HDMI-port, måste du skaffa en HDMI till VGA-omvandlare och vice versa.
Det bästa är att anslutning och aktivering av en extern bildskärm på en Windows 7-maskin är relativt enkel. Du behöver inte konfigurera avancerade inställningar för att få det att fungera. Fyll i nedanstående instruktioner och anslut din bärbara dator, netbook eller surfplatta till en extern bildskärm.
Så här ansluter du din Windows 7-installerade bärbara dator till en extern skärm:
Steg 1: Anslut din Windows 7-bärbara dator till den externa skärmen med VGA- eller HDMI-kabel.
Steg 2: Slå sedan på din Windows 7-bärbara dator och även den externa skärmen.
Steg 3: När Windows 7 är igång skriver du Mobilitetscenter i Start-menyns sökområde och tryck på enter för att öppna detsamma.
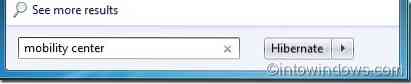
Steg 4: Om du har anslutit din Windows 7-maskin till den externa skärmen ordentligt, bör du nu se Display ansluten text under avsnittet Extern visning i Windows Mobility Center. Om du vill använda den anslutna externa skärmen klickar du på knappen Anslut skärm. Du bör nu också se ditt Windows 7-skrivbord i den externa skärmen.
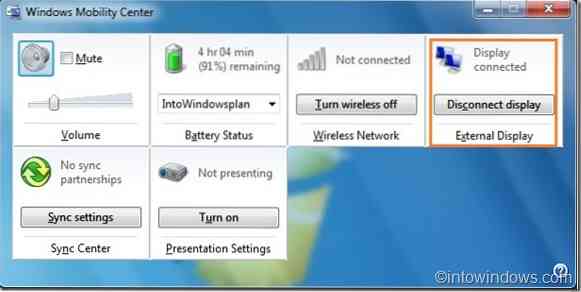
Steg 5: Använd avbrytarknappen i Windows Mobility Center för att koppla bort den externa skärmen. När skärmen är ansluten och aktiv, använd Windows + P för att snabbt växla mellan dessa skärmar.
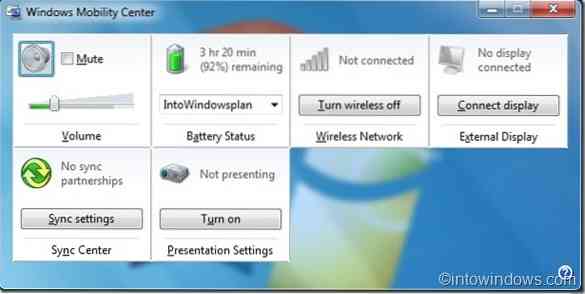
Hur du installerar Windows 7 på en netbook med en startbar USB-guide kan också intressera dig.
 Phenquestions
Phenquestions


