På Linux-operativsystem som Arch Linux är det ibland lite knepigt att använda en Bluetooth-enhet. Men när du väl har ställt in det korrekt fungerar det felfritt. I den här artikeln visar jag hur du ansluter en Bluetooth-enhet till din Arch Linux-maskin. Låt oss börja.
Anslutning och förberedelse för Bluetooth-adapter
OBS: Oavsett hur du ansluter till en Bluetooth-enhet måste du följa det här avsnittet i artikeln för att Bluetooth ska fungera på Arch Linux.
Anslut först din Bluetooth-adapter och kontrollera om din Bluetooth-adapter är blockerad med följande kommando:
$ sudo rfkill-listaSom du kan se från det markerade avsnittet på skärmdumpen nedan är Bluetooth-adaptern inte blockerad.
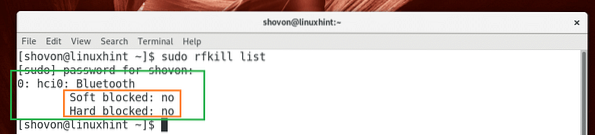
Om det är blockerat, kör följande kommando för att avblockera det.
$ sudo rfkill avblockera Bluetooth
Kontrollera nu om Bluetooth-tjänsten är aktiverad med följande kommando:
$ sudo systemctl status bluetoothSom du kan se från det markerade avsnittet på skärmdumpen nedan körs Bluetooth-tjänsten inte.
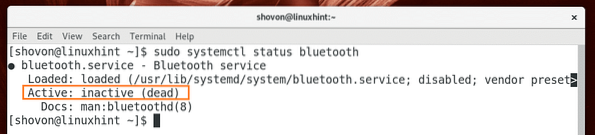
Starta nu Bluetooth-tjänsten med följande kommando:
$ sudo systemctl starta BluetoothKontrollera nu om Bluetooth-tjänsten körs med följande kommando:
$ sudo systemctl status BluetoothSom du kan se från skärmdumpen nedan körs Bluetooth-tjänsten nu.
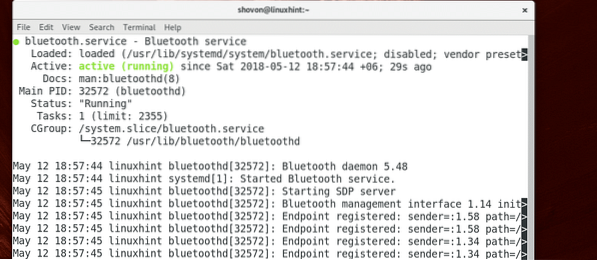
Nu när du har slutfört hela detta steg är du redo att gå vidare till nästa steg.
Ansluta till en Bluetooth-enhet med GNOME Bluetooth
GNOME Bluetooth är standard-Bluetooth-applikationen för GNOME 3-skrivbordsmiljö. I det här avsnittet kommer jag att visa dig hur du använder den för att ansluta till en Bluetooth-enhet.
Klicka först på meddelandefältet i GNOME 3 och klicka sedan på pilen efter Bluetooth-ikonen som markerad på skärmdumpen nedan.
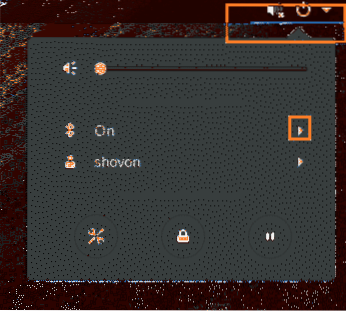
Klicka sedan på Bluetooth-inställningar som markerat i skärmdumpen nedan.
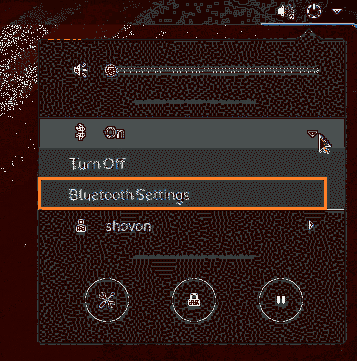
Bluetooth-inställningar ska öppnas som du kan se på skärmdumpen nedan.
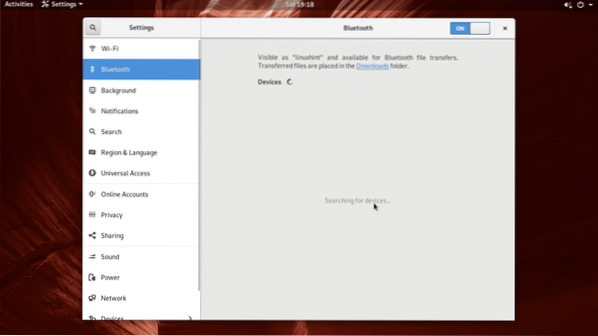
Aktivera nu Bluetooth på den enhet du vill ansluta till din Arch Linux-maskin och se till Upptäckbart eller Synlighet är påslagen på den enheten. Som du kan se från det markerade avsnittet på skärmdumpen nedan, min Samsung Galaxy SM-G361H Android 5.En smart telefon är listad. Nu måste du para ihop med den enhet du vill ansluta till din Arch Linux-maskin. Klicka bara på enheten från listan.
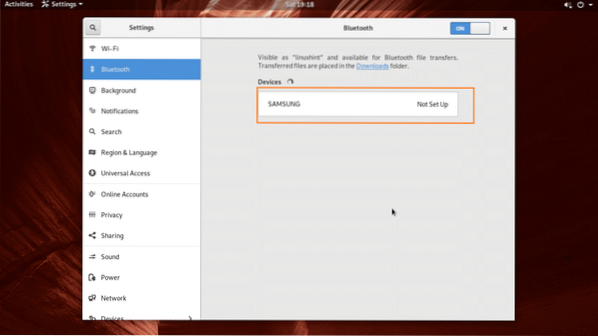
Du bör se följande fönster. I de flesta fall är allt du behöver göra att trycka på OK på din Bluetooth-enhet som du vill ansluta. Tryck därefter på Bekräfta -knappen på din Arch Linux-maskin som markerad i skärmdumpen nedan.
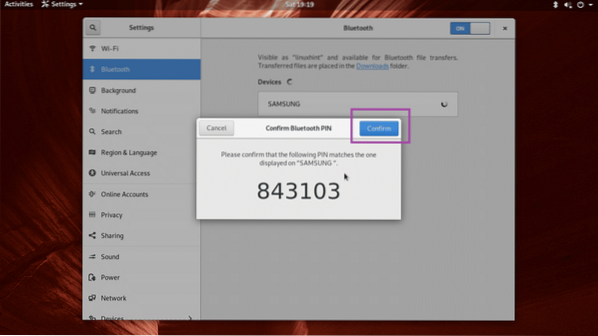
Din Bluetooth-enhet ska vara ihopparad. Nu om din Bluetooth-enhet stöder filöverföring, klicka sedan på den ihopparade enheten från listan.
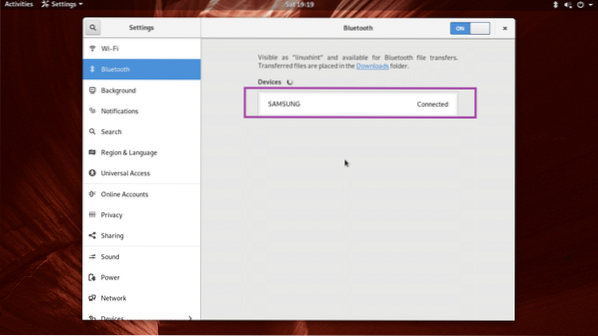
Och du bör se följande fönster. Du kan klicka på Skicka filer… knappen för att skicka en fil eller Ta bort enheten för att ta bort Bluetooth-enheten från listan. Låt oss försöka skicka en fil till min Samsung Galaxy-smartphone med Bluetooth.
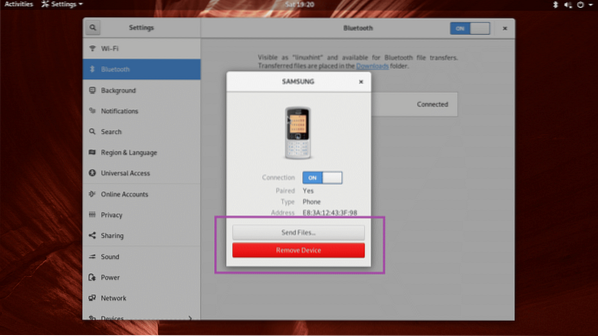
När du klickar på Skicka filer… -knappen, bör en filbläddrare öppnas som du kan se på skärmdumpen nedan. Välj önskad fil och klicka på Välj.
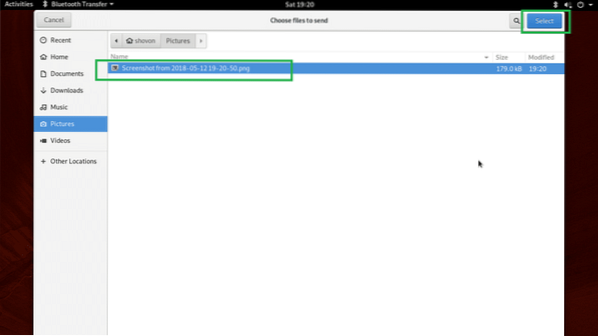
Du borde se följande Bluetooth-filöverföring dialog ruta. Nu måste du bekräfta filöverföringen från din Bluetooth-enhet.
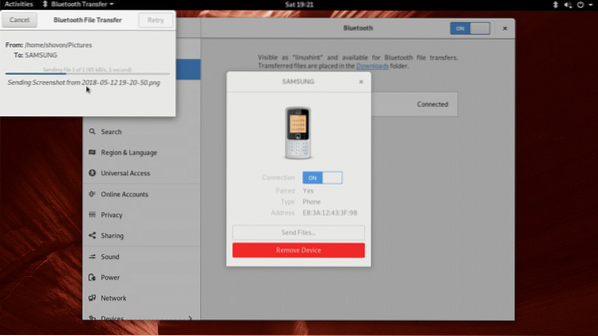
När du har bekräftat filöverföringen på din Bluetooth-enhet bör filen överföras till din Bluetooth-enhet. Klicka sedan på Stänga knappen markerad på skärmdumpen nedan.
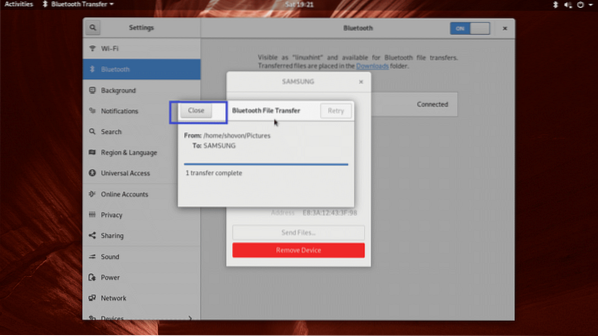
Blueman för anslutning till en Bluetooth-enhet
Blueman är en stationär miljöoberoende app för anslutning till en Bluetooth-enhet. Det är inte installerat som standard på Arch Linux, men det finns i det officiella paketförvaret för Arch Linux.
Innan du installerar Blueman, uppdatera först Pac Man paketförvarets cache med följande kommando:
$ sudo pacman -Sy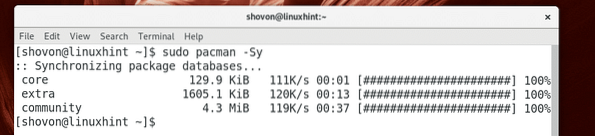
Installera nu Blueman med följande kommando:
$ sudo pacman -S bluemanTryck nu y och tryck sedan på
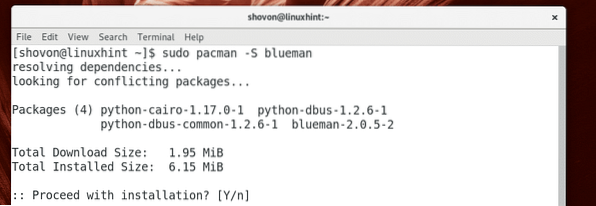
Blueman bör installeras.
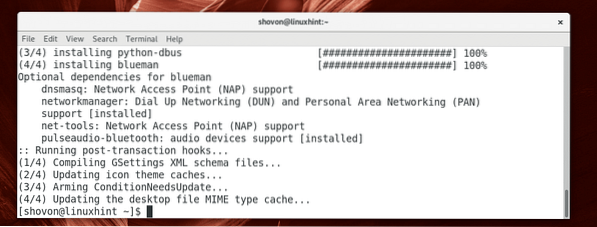
Nu för att börja Blueman, gå till Applikationsmeny och sök efter Blueman. Du bör hitta en Bluetooth-ikon som markerad i skärmdumpen nedan. Klicka på det.
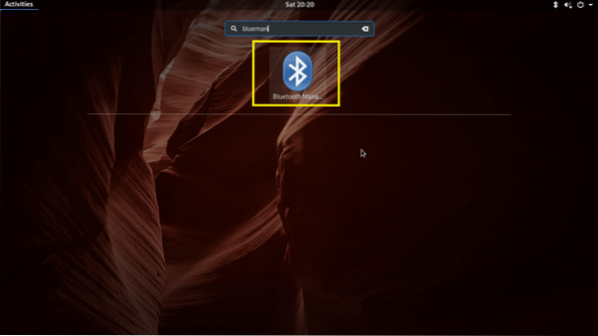
Blueman bör börja. Som du kan se från skärmdumpen nedan är den ihopparade enheten fortfarande listad.
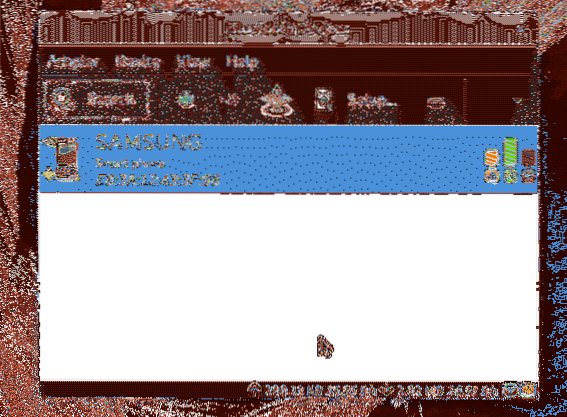
Du kan högerklicka på den och fler alternativ ska visas som du kan se från det markerade avsnittet på skärmdumpen nedan. Klicka på Avlägsna för att ta bort den ihopparade enheten.
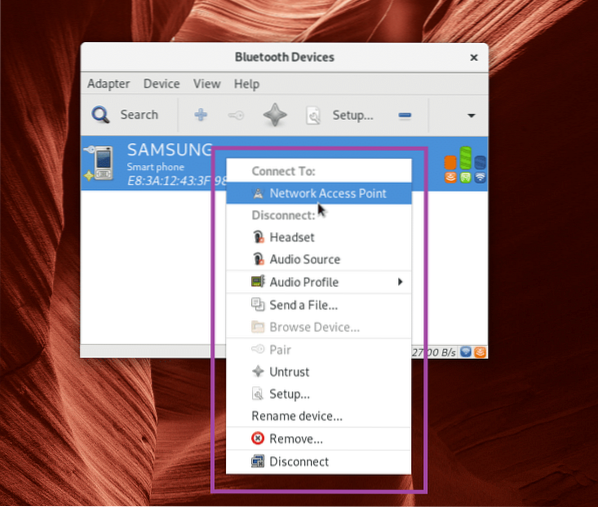
Klicka nu på för att söka efter Bluetooth-enheter Sök.
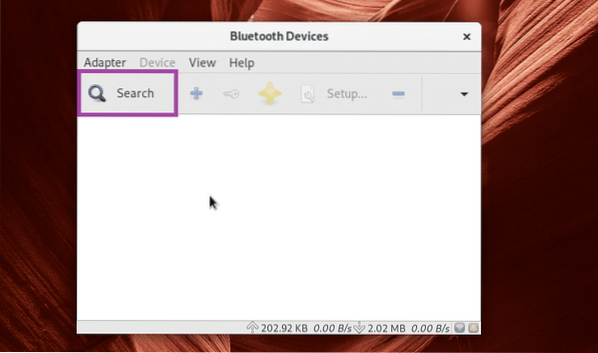
Dina Bluetooth-enheter bör listas.
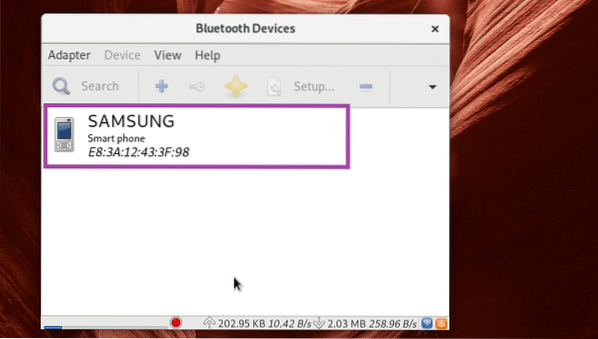
Tryck på höger musknapp och du skulle se en meny som markerad i skärmdumpen nedan. Du kan para ihop, skicka filer och göra andra saker därifrån. Det faller utanför denna artikel för att visa dig hur det fungerar. Så det är för dig att räkna ut.
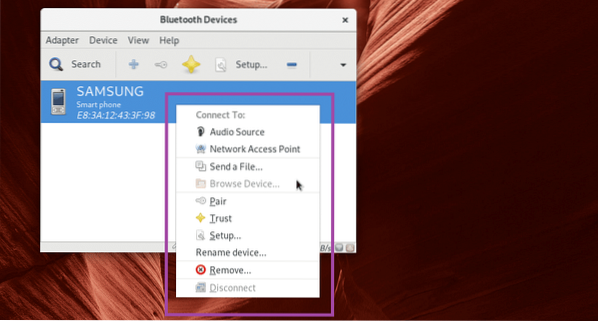
Ansluta till en Bluetooth-enhet med Bluedevil
På KDE 5 Plasma Desktop är standardhanteraren för Bluetooth Bluedevil.
Att börja Bluedevil, högerklicka på Bluetooth-ikonen från KDE-panelen och klicka på Konfigurera Bluetooth ..

Bluedevil bör börja. Klicka nu på Lägg till ny enhet för att lägga till en ny enhet.
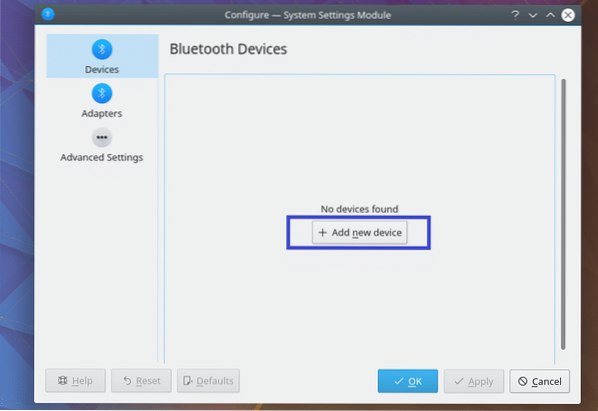
Din enhet ska visas. Välj det och följ guiden, du ska vara ansluten.
Det faller utanför denna artikel att visa dig allt. Men du borde kunna räkna ut saker nu.
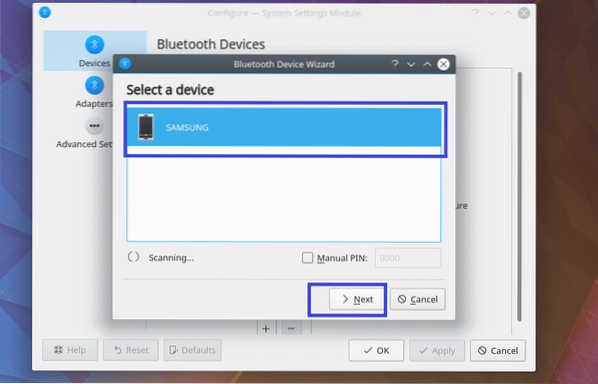
Det är så du ansluter till en Bluetooth-enhet på Arch Linux. Tack för att du läste den här artikeln.
 Phenquestions
Phenquestions


