Obs! För att förklara de olika metoderna för att kopiera en mapp i Linux har vi använt Linux Mint 20.
Metoder för kopiering av en mapp i Linux:
Följande är de fyra vanligaste metoderna för att kopiera en mapp i Linux:
Metod 1: Använda Linux GUI:
Detta är den enklaste metoden för att kopiera en mapp i Linux, som också ofta används i andra operativsystem. Du måste utföra följande steg för att kopiera en mapp i Linux med den här metoden:
Först måste vi skapa en mapp för demonstration i vår hemkatalog med namnet "CopyFolder".
Mappen som vi har skapat visas i bilden nedan:
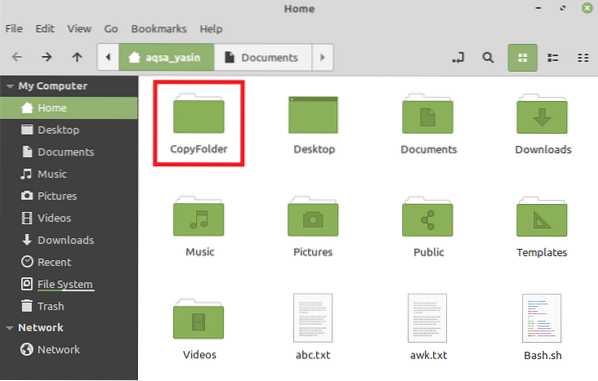
För att starta en popup-meny bör du högerklicka på den här mappen. När menyn har startat väljer vi alternativet “Kopiera” från den här menyn, som visas i följande bild:
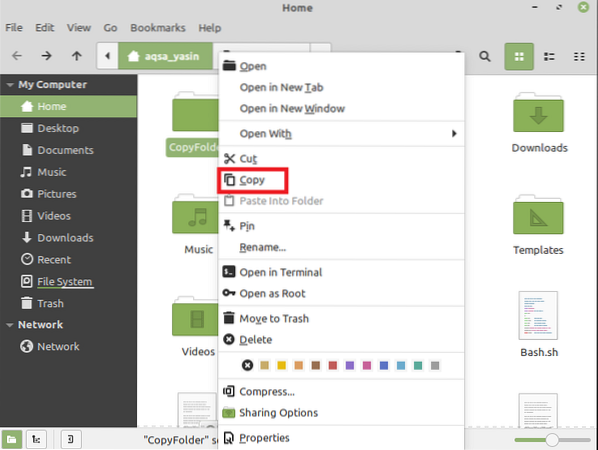
I det här exemplet tänker vi kopiera vår ”CopyFolder” till mappen ”Documents”. Därför dubbelklickar vi på mappen "Dokument" för att öppna den. Sedan i mappen "Dokument" högerklickar vi på dess tomma utrymme för att starta en popup-meny igen. Nu väljer vi alternativet "Klistra in" från menyn, som just har startat som markerat i bilden nedan:
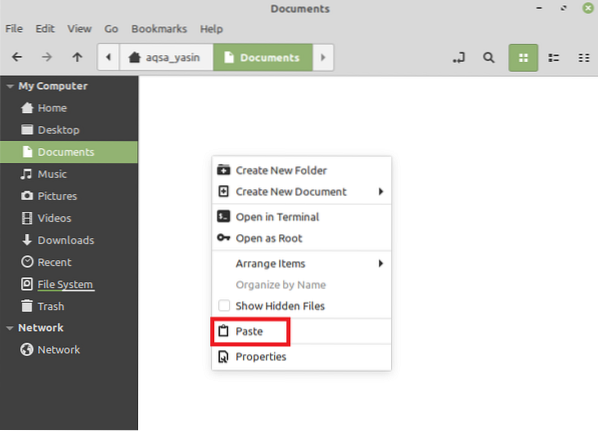
När du har gjort detta kommer du att märka att din "CopyFolder" eller någon annan vald mapp har kopierats till mappen "Dokument" eller någon annan mapp som du har valt, som visas i följande bild:
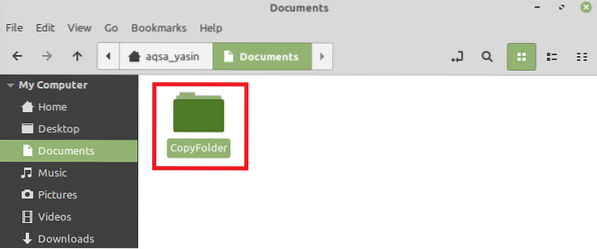
Metod 2: Använd kommandot “cp”:
Denna metod och de två andra metoderna som visas nedan är baserade på Linux Mint 20-terminal. Vi följer stegen som nämns nedan för att använda denna metod för att kopiera en mapp i Linux:
Eftersom denna metod är terminalbaserad kommer vi därför att starta Linux Mint 20-terminalen som visas i följande bild:

Du bör ange följande kommando i din terminal när den har startats:
$ cp -r NameOfFolderToBeCopied DestinationPathHär måste du ange det faktiska namnet på den mapp som ska kopieras istället för NameOfFolderToBeCopied, och den faktiska sökvägen till dit du vill kopiera den mappen istället för DestinationPath. I scenariot som vi diskuterar tänker vi kopiera "CopyFolder" till vår "Documents" -mapp. Därför har vi skrivit "CopyFolder" istället för NameOfFolderToBeCopied. Sökvägen till katalogen "Dokument" istället för DestinationPath, som visas i bilden nedan:

När du har tryckt på "Enter" -tangenten för att utföra ovan nämnda kommando skulle din önskade mapp ha kopierats till den angivna destinationen. Du kan också bekräfta om den önskade åtgärden har ägt rum eller inte genom att köra följande kommando i din terminal:
$ ls -l DestinationPathHär ska du ange sökvägen till den plats där du har kopierat din mapp istället för DestinationPath.

Genom att köra det här kommandot listas allt innehåll i katalogen "Dokument", som också innehåller den mapp som du just har kopierat, i.e., “CopyFolder”, som visas i bilden nedan:

Metod # 3: Använd kommandot “rsync”:
När vi använder kommandot “rsync” för att kopiera en mapp i Linux Mint 20, måste vi utföra alla stegen nedan:
Först måste vi installera kommandot “rsync”, om det inte redan har installerats, genom att utföra följande kommando i vår terminal:
$ sudo apt-get install rsync
När detta kommando har installerats på ditt system återspeglar din terminal utdata som visas i bilden nedan:
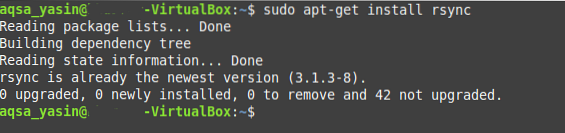
Nu när kommandot “rsync” har installerats på ditt system, måste du utföra följande kommando i terminalen:
$ rsync -avz NameOfFolderToBeCopied DestinationPathHär måste du ange det faktiska namnet på den mapp som ska kopieras istället för NameOfFolderToBeCopied och den faktiska sökvägen till där du vill kopiera den mappen istället för DestinationPath. I scenariot som vi diskuterar tänker vi kopiera "CopyFolder" till vår "Documents" -mapp. Därför har vi skrivit "CopyFolder" istället för NameOfFolderToBeCopied. Liksom sökvägen till katalogen "Dokument" istället för DestinationPath som visas i följande bild:

När du har utfört det här kommandot visar din terminal dig ett bekräftelsemeddelande som visar att den angivna åtgärden har utförts, som visas i bilden nedan:
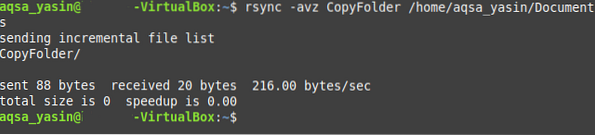
Du kan också bekräfta det genom att utföra kommandot “ls”, som beskrivs i metoden ovan.
Metod nr 4: Använd kommandot “scp”:
Detta är ännu en terminalbaserad metod för att kopiera en mapp i Linux, som kan följas på det sätt som visas nedan.
Kommandot “scp” kan användas för att kopiera en mapp i Linux på följande sätt:
$ scp -r NameOfFolderToBeCopied DestinationPathHär måste du ange det faktiska namnet på den mapp som ska kopieras istället för NameOfFolderToBeCopied och den faktiska sökvägen till där du vill kopiera den mappen istället för DestinationPath. I scenariot som vi diskuterar tänker vi kopiera "CopyFolder" till vår "Documents" -mapp. Därför har vi skrivit "CopyFolder" istället för NameOfFolderToBeCopied. Sökvägen till katalogen "Dokument" istället för DestinationPath som visas i följande bild:

När du har utfört detta kommando kan du bekräfta om din mapp har kopierats till den angivna destinationen eller inte genom att köra kommandot “ls” en gång till.
Slutsats:
Alla metoder som visas i den här artikeln är extremt enkla att följa. Dessa metoder kan kopiera en mapp till valfri destination inom några sekunder. Genom att följa någon av dessa metoder kan du kopiera så många mappar du vill och var du vill när du använder Linux-operativsystemet.
 Phenquestions
Phenquestions


