Den här artikeln visar hur du kopierar text från Nano-redigeraren till skalet genom följande två metoder:
- Metod 1: Använda tangentkombinationer
- Metod 2: Använd högerklickmenyn
Båda metoderna kopierar texten till GNOME-urklipp istället för att kopiera texten till Nano-klippbufferten. Med någon av dessa metoder kan du kopiera texten var som helst utanför Nano-redigeraren.
Vi har testat proceduren i Ubuntu 20.04 LTS-terminal. Samma procedur kan följas i alla andra Linux-distributioner som har Nano-redigeraren installerad.
Metod 1: Använda tangentkombinationer
För att kopiera text från Nano-redigeraren och klistra in den i skalet, följ stegen nedan:
Först, märke (välj) texten i Nano-redigeraren. Placera markören i början av texten och tryck på Ctr + 6. Använd sedan höger eller vänster piltangent för att markera önskad text.
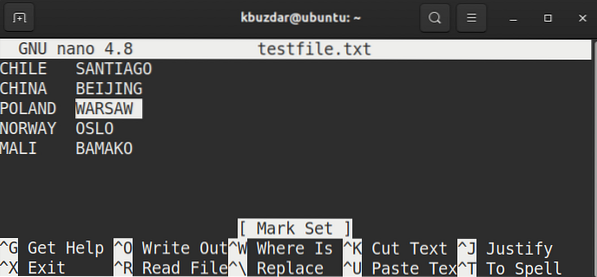
Till kopiera markerad text, använd Ctrl + Skift + C genväg.
Till klistra den kopierade texten till skalet, använd Ctrl + Skift + V.
Metod 2: Använda högerklickmenyn
Följ stegen nedan för att kopiera text från Nano-redigeraren och klistra in den i skalet:
Först, märke texten i Nano-redigeraren genom att hålla vänster musknapp och dra den åt höger eller vänster för att markera texten.
Till kopiera markerad text, högerklicka på texten och välj Kopiera från menyn.
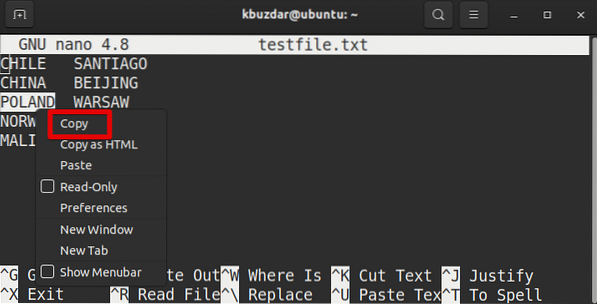
Till klistra den kopierade texten till skalet, högerklicka igen på texten och välj Klistra från menyn.
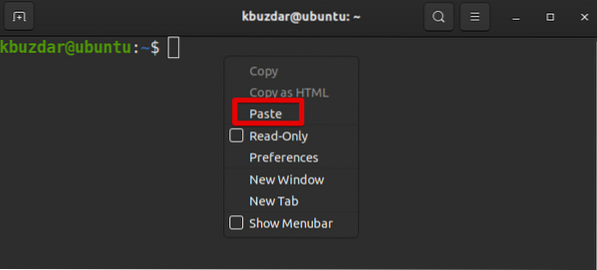
 Phenquestions
Phenquestions


