I Microsoft Access, a Relation hjälper dig att slå samman eller länka data från en tabell till en annan. Relationer tillåter användaren att skapa Frågor, Formulär, och Rapporter. När tabeller skapas för varje ämne i en databas måste du placera vanliga fält i tabellrelaterade och bilda en relation med dem för att information ska samlas igen.

Skapa, redigera, ta bort en tabellrelation i Access
Det finns tre typer av relationer:
- En-till-en-relation: En-till-en-relation är den enklaste typen av relation och den minst vanliga eftersom den relaterade informationen lagras i samma tabell. Den länkar en tabell till en enskild post i en annan tabell; Primära nycklar länkar tabeller. En-till-en-relation kan koppla samman en tabell med många fält och separera en tabell av säkerhetsskäl.
- En en-till-många-relation: En-till-många-förhållande är det vanligaste förhållandet; den länkar varje post i en tabell till flera poster i en annan tabell. Endast ett av fälten som har länkats kan vara den primära nyckeln, och den primära nyckeln måste ha en post för många poster i en annan tabell.
- Många till många relationer: Mång-till-många-förhållande kräver en korsningstabell, som inkluderar kolumnen Primär nyckel i de två tabellerna du vill ansluta. Många-till många förhållanden låter dig ansluta varje rad i en tabell till många rader i en annan tabell.
Varför använda tabellrelationer i Access?
- Tabellförhållanden uppdaterar ditt formulär och rapportdesigner - När du utformar ett formulär och en rapport behövs en relation för att Access ska samla in information som kan placeras i formuläret eller rapporten du har skapat.
- Tabellförhållanden uppdaterar din frågedesign - För att poster ska fungera från mer än en tabell måste en fråga skapas för att gå med i dessa tabeller. Frågan fungerar genom att matcha värdena i den första tabellens primära nyckelfält med den främmande nyckeln i den andra tabellen.
- Referensintegritet kan genomföras i en tabellrelation - Referential Integrity hjälper till att förhindra föräldralösa poster i din databas. En föräldralös post är en post med referens till en annan post som inte finns.
I den här artikeln ska vi förklara:
- Hur man skapar ett förhållande i Microsoft Access
- Hur man redigerar ett förhållande i Microsoft Access
- Hur man tar bort ett förhållande i Microsoft Access
1] Hur man skapar ett förhållande i Microsoft Access
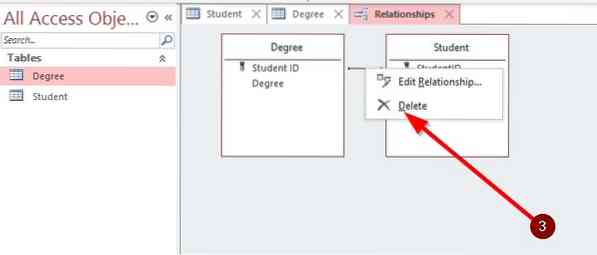
Gå till Tabell Tab i menyraden. Välj Relation I relationsfönstret väljer du Lägg till tabell. Dialogrutan Lägg till tabell öppnas. Klicka på Lägg till valda tabeller.
I det vänstra hörnet i verktygssektionen på Relation, klicka på fönstret Redigera förhållanden. Välj Skapa ny.
När du skapar en ny dialogruta väljer du Vänster tabellnamn och den Höger bord namn på ditt bord och välj sedan Vänster kolumnnamn och Höger kolumnnamn, som borde vara Primärnyckel av dina bord; klicka nu OK.
De Redigera förhållandet dialogrutan visas igen med ditt valda val; Tryck skapa. Det finns också ett genvägsalternativ där du kan dra Primärnyckel från ett bord till ett annat bord; alla länkade tabeller måste vara relaterade till Primärnyckel. Detta kommer att bilda en relation mellan de två tabellerna.
2] Hur man redigerar relationer i Microsoft Access
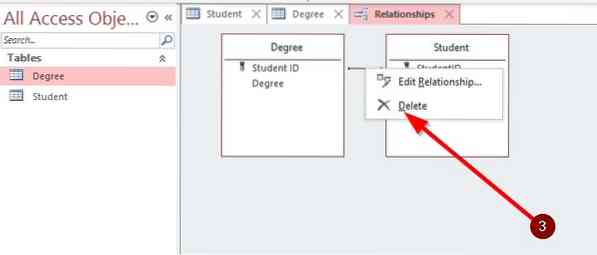
Du kan ändra din Relationer i Microsoft Access; här är några steg för att göra det.
Dubbeltryck på Förhållande linje, och den Redigera förhållandet dialogrutan visas.
Det finns ett annat sätt att öppna dialogrutan Redigera förhållande. På Fliken Design, du kommer att se Redigera förhållandet alternativ; Klicka på det.
Gör de ändringar du vill göra.
3] Radera förhållanden i Microsoft Access
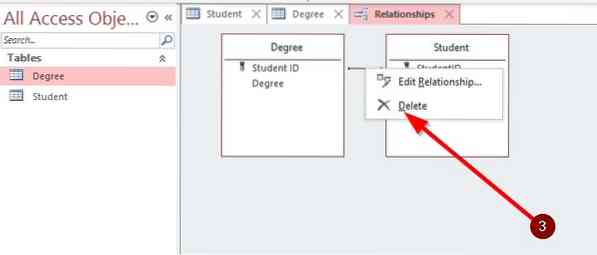
Till Radera a Relation, du måste ta bort raden från de två tabellerna; det här är åtgärderna.
Högerklicka på markören och klicka Radera. Det andra alternativet är att placera markören på raden och sedan trycka på Radera nyckelknapp.
En dialogruta dyker upp och frågar dig 'om du är säker på att du vill radera permanent Relation.''
Klick OK.
Relaterad läsning: Hur man bygger tabeller med Table Designer i Access.
Låt oss veta i kommentarerna om du har några problem och kommer tillbaka till dig.

 Phenquestions
Phenquestions


