Men hur överför du en nedladdad diskavbildning till ett USB-minne? I den här artikeln tillhandahåller vi tre lösningar som hjälper dig att skapa en startbar Linux USB-flashenhet på Linux, Windows, macOS och till och med Android.
Skapa en startbar Linux USB med Etcher (Linux, Windows, macOS)
Etcher är skrivet i Electron och är ett plattformsprogram med öppen källkod för att blinka diskbilder till USB-enheter och minneskort. Den körs på Windows, macOS och Linux och ger ett tillgängligt grafiskt användargränssnitt som minskar processen att skapa en startbar Linux USB till bara tre enkla steg.
Till skillnad från andra liknande programverktyg förhindrar Etcher användare från att av misstag torka hela hårddiskarna, vilket är något du definitivt kommer att uppskatta om du aldrig har skapat en startbar USB förut och förstås känner dig orolig för processen.
Så här skapar du en startbar Linux USB med Etcher:
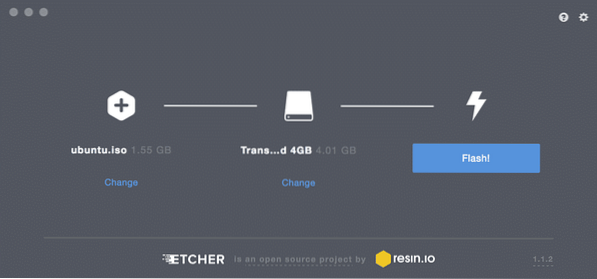
1. Ladda ner Etcher från dess officiella webbplats.
- Etcher erbjuder förkompilerade binärer för Linux, Windows och macOS).
2. Starta Etcher.
3. Välj ISO-filen som du vill blinka till din USB-enhet.
4. Ange mål-USB-enheten om rätt enhet inte redan är vald.
5. Klicka på blixt! och vänta tills processen är klar.
- Du kan bli ombedd att ange administratörslösenordet.
Skapa en startbar Linux USB med dd (Linux, macOS)
dd är ett kommandoradsverktyg för Unix-liknande operativsystem vars primära syfte är att läsa / skriva data från / till enhetsfiler, till exempel USB-flashenheter. Eftersom dd är buntad i GNU-kärnverktyg kan du hitta den på praktiskt taget alla Linux-distributioner samt på macOS.
Så här skapar du en startbar Linux-USB med dd:
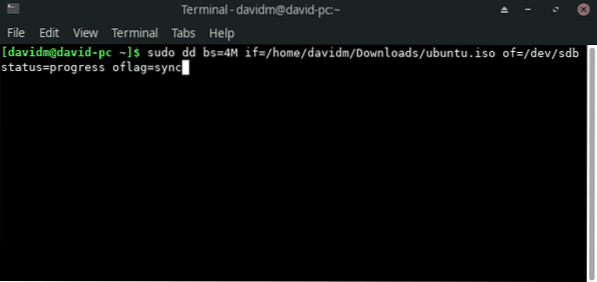
- Öppna din favoritterminalemulator.
- Utfärda följande kommando (ersätt / dev / sdx med din enhet och sökväg / till / ubuntu.iso med den faktiska sökvägen till ISO-filen du vill blinka):
- Vänta tills dd är klar.
Den version av dd som ingår i GNU coreutils ger ingen indikation på framsteg. Om du vill ha en viss försäkran om att överföringen fortskrider som den ska, kan du använda följande kommando (ersätt dd-pid med process-id för dd, som du kan hitta med htop):
# medan kill -USR1 dd-pid; sova 10; Gjortdd för windows
Det finns faktiskt en version av dd för Windows som ger all den funktionalitet du behöver för att överföra en ISO-fil till ett USB-minne. Så här installerar du det:
- Ladda ner den senaste versionen från dess officiella webbplats.
- Extrahera det nedladdade arkivet till en ny mapp på hårddisken.
- Öppna kommandotolken och navigera till mappen med dd för Windows.
- Använd dd för Windows precis som med versionen som ingår i GNU coreutils.
Tyvärr uppdaterades dd för Windows senast 2010, och många användare har rapporterat problem när de använder verktyget i Windows 10. Med tanke på att dd för Windows inte ens stöder datakonvertering, som byteorderbyte och konvertering till och från ASCII- och EBCDIC-textkodningar, är du förmodligen bättre att använda antingen Etcher eller Rufus, vilket vi beskriver i nästa kapitel.
Skapa en startbar Linux-USB med Rufus (Windows)
Innan utgivningen av Etcher 2016 var Rufus det bästa sättet att skapa en startbar Linux USB i Windows. Den här startbara USB-flash-skaparen är mycket snabbare än alla sina Windows-konkurrenter, och den kan skapa levande USB-enheter för system med både BIOS och UEFI. Rufus har översatts till flera dussin språk, och den är kompatibel med Windows 7 och senare, både 32- och 64-bitars.
Så här skapar du en startbar Linux-USB med Rufus:
- Ladda ner Rufus från sin officiella webbplats.
- Du kan välja mellan ett installationsprogram och en bärbar version.
- Installera det om du har laddat ner installationsprogrammet. Annars kan du bara starta den.
- Välj mål-USB-enheten.
- Klicka på VÄLJ-knappen bredvid rullgardinsmenyn för startval och ange ISO-filen du vill blinka.
- Välj rätt partitionsschema för ditt system.
- Klicka på START-knappen.
- Vänta tills Rufus är klar.
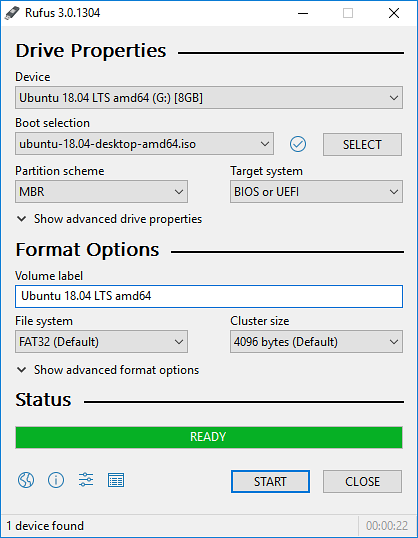
Förutom att skapa levande Linux USB-flashenheter kan Rufus också blinka Windows-diskbilder.
Skapa en startbar Linux USB med EtchDroid (Android)
Det sista verktyget vi vill beskriva heter EtchDroid, och dess syfte är att skriva OS-bilder till USB-enheter på Android-smartphones och surfplattor.
Varför skulle du vilja använda din Android-enhet för att skapa en startbar Linux USB? Tänk dig att du befinner dig i mitten av ingenstans, och din bärbara dator slutar fungera efter en krånglig systemuppdatering. Utan en annan dator att använda är ditt enda alternativ för att skapa en startbar Linux USB för att åtgärda problemet din Android-enhet, och det är där EtchDroid kommer in.
Att skapa en startbar Linux USB med EtchDroid:
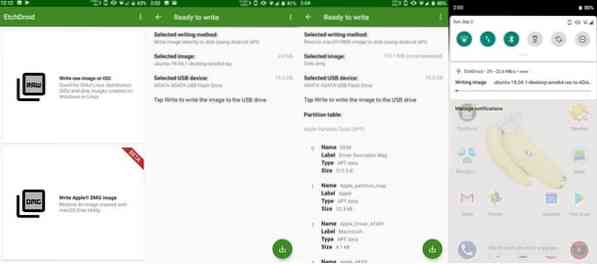
- Ladda ner EtchDroid från Google Play eller F-Droid.
- Anslut ett USB-minne till din Android-enhet med en USB OTG-adapter.
- Starta EtchDroid och välj alternativet Skriv rå bild eller ISO.
- Välj din ISO-bild.
- Välj USB-minne.
- Tryck på Skriv för att skriva bilden till USB-minnet.
EtchDroid har testats med Ubuntu och dess derivat, Debian, Fedora, Arch Linux och Raspberry PI SD-kortbilder. Det fungerar inte med Windows, macOS och gamla GNU / Linux-distributioner. Stöd för Windows-installation av ISO-filer finns på utvecklarens att göra-lista.
 Phenquestions
Phenquestions


