Ubuntu är en av de mest populära Linux-distributionerna som används över hela världen. Det är anständigt stabilt, snabbt och kan köras på ett system med bara 2 GB RAM och 25 GB hårddiskutrymme.
Om du vill testa eller installera Ubuntu behöver du en Ubuntu Live DVD eller en USB live-enhet. Du kan enkelt skapa en Ubuntu Live USB-enhet själv på din Windows-maskin med hjälp av Rufus-verktyget. På en Linux-maskin använder vi en inbyggd USB-skapare.
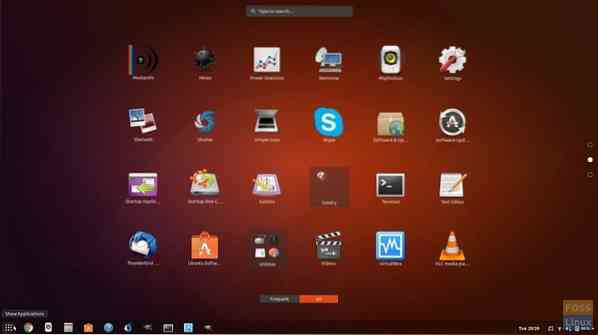
Med Ubuntu Live USB-enhet kan du testa Ubuntu utan att faktiskt installera den på din dator. Därför kommer det inte att ske någon förändring i systemkonfigurationen eller hårddiskpartitionerna. Å andra sidan, att ha en startbar USB med ett modernt operativsystem kommer att fungera som en bra säkerhetskopia om ditt nuvarande körande system skulle krascha, och du måste åtgärda saker.
I den här handledningen ska vi hjälpa dig att installera Ubuntu på en USB-flashenhet. Vi installerar på två olika system Windows och Ubuntu. När du har testat Live-miljön kan du använda samma Live USB-enhet för att installera Ubuntu på din dator.
Skapa en Ubuntu Desktop Live USB-enhet med Rufus
På en Windows-dator
Steg 1. Först och främst, se till att du har en USB med storlek 4GB eller större.
Steg 2. Ladda ner den senaste Ubuntu ISO från Ubuntu-nedladdningarna här.
Steg 3. Nu ska vi använda en applikation som heter “Rufus”.
Rufus
Rufus är ett gratis verktyg som kan användas för att skapa Live USB-enheter med olika Linux-distributioner. Det fungerar bara på Windows Du kan ladda ner det härifrån. På den officiella webbplatsen kommer du att märka en installationsversion och en bärbar version. Du kan använda någon av versionerna.
Steg 4. Öppna "Rufus" -applikationen. Som standard upptäcker Rufus USB-enheten. Om du behöver ändra den valda USB-enheten kan du välja USB-enheten från rullgardinsmenyn.
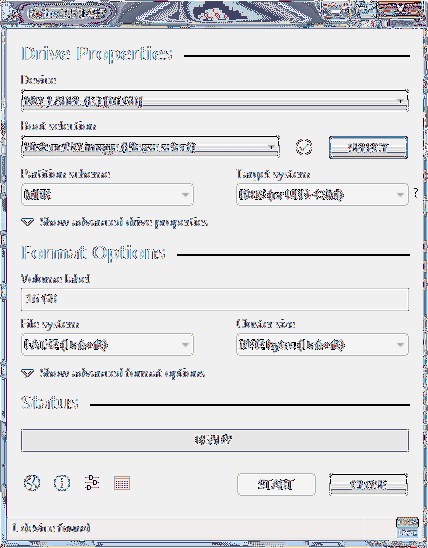
Från startvalet väljer du den Ubuntu ISO-avbildning som du behöver installera på USB-enheten och klickar sedan på öppna.
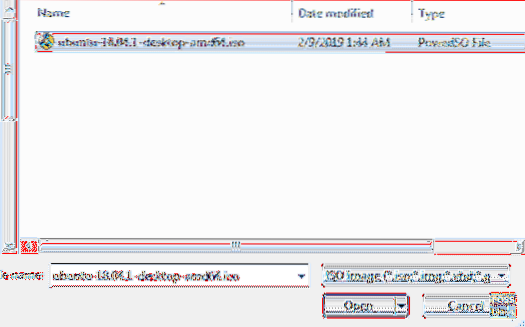
Steg 5. När du har valt ISO klickar du på startknappen för att installera Ubuntu på USB.
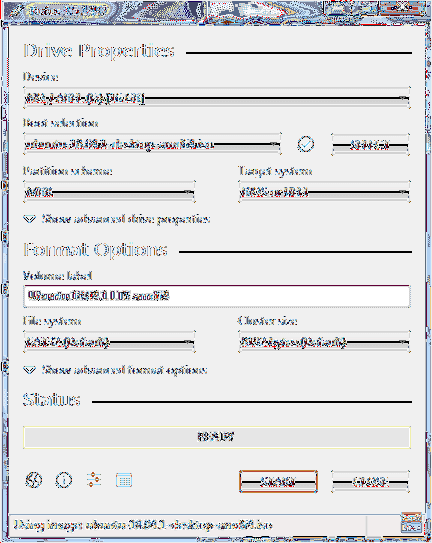
Ibland får du en avisering om att Rufus behöver några ytterligare filer för att slutföra processen. Klicka på ja för att ladda ner filerna och fortsätta.
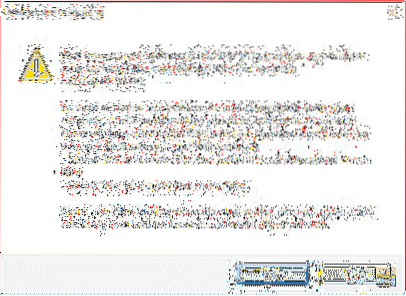
Du får också en ny varning om att Rufus har upptäckt att den valda ISO är en ISOHybrid, vilket innebär att ISO-bilden kan användas som en källa för både DVD och USB utan någon konvertering. Lämna det med alternativet "Skriv i ISO-bildläge" och klicka på OK för att fortsätta.
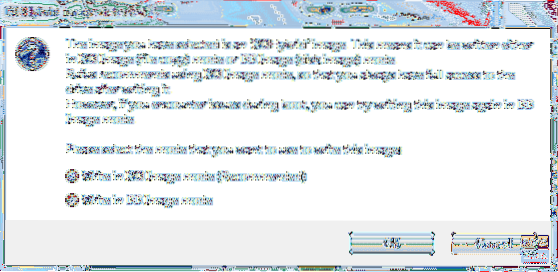
Ett annat varningsmeddelande visas för att varna dig för att USB-enheten kommer att formateras.
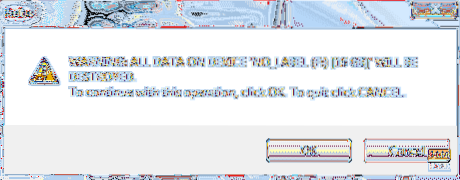
Efter att ha bekräftat alla tidigare varningar kommer Rufus att börja installera ISO på USB, vilket du kan se på skärmbilden nedan.
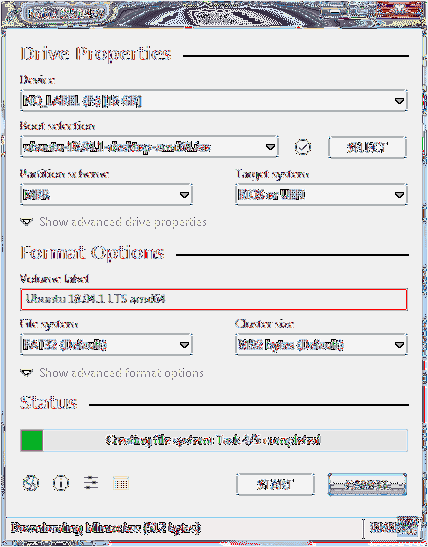
När processen har slutförts framgångsrikt ser du det gröna fältet, som visas i skärmdumpen nedan.
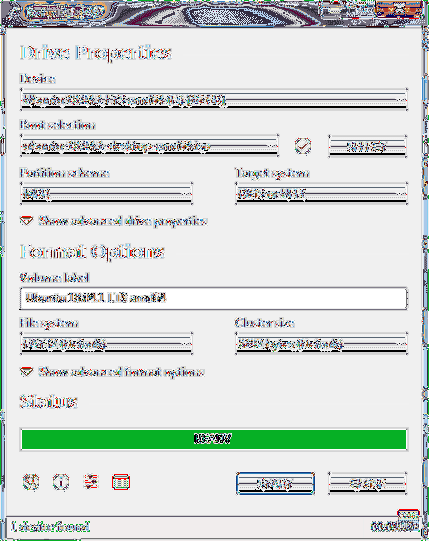
Det är allt - din Ubuntu Desktop Live USB-enhet är redo! Du kan starta i den och testköra den. Det fungerar också som ett installationsmedium om du bestämde dig för att installera det.
På en Ubuntu-dator
Steg 1. Först och främst, se till att du har en USB med storlek 2GB eller större.
Steg 2. Ladda ner den senaste Ubuntu ISO från Ubuntu-nedladdningarna här.
Steg 3. Därefter kommer vi att använda applikationen “Startup Disk Creator”. Du kan installera “Startup Disk Creator” med nästa kommando.
sudo apt-get install usb-creator-gtk
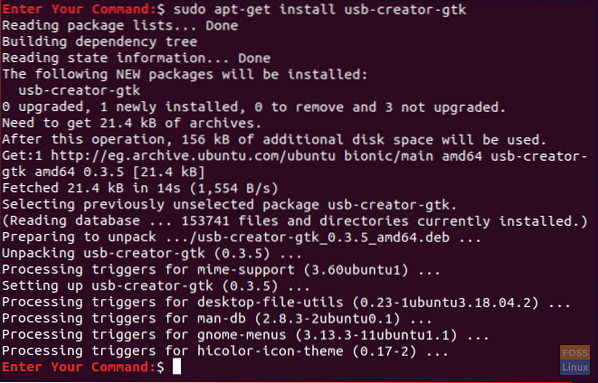
Steg 4. Från ikonen längst ned till vänster "Visa applikationer" använder du sökrutan för att söka efter "Startdisk Creator.”Öppna applikationen“ Startup Disk Creator ”från resultaten.
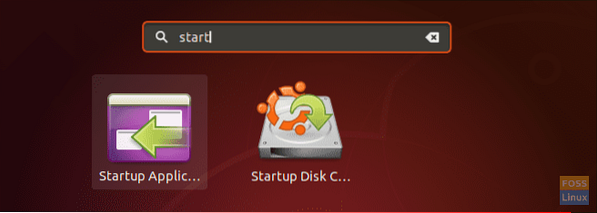
Steg 5. När "Startup Disk Creator" -programmet startar, kommer det som standard att leta efter ISO i din nedladdningsmapp samt eventuellt anslutet USB-minne.
Om du behöver lägga till en ISO-bild från en annan mapp, öppna sedan den andra knappen, som är markerad med gult som i skärmdumpen nedan.
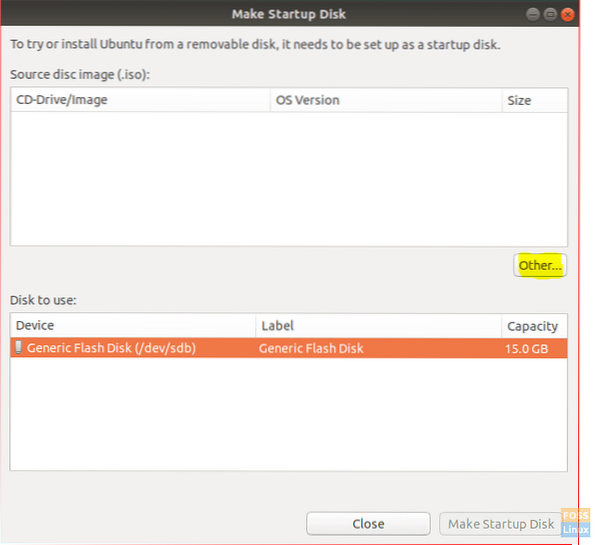
Steg 6. Välj Ubuntu ISO och klicka sedan på öppna.
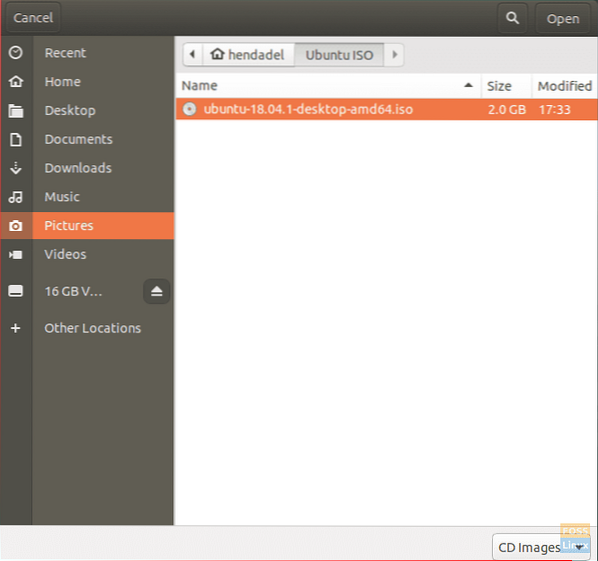
Steg 7. Klicka på "Skapa startdisk", som är markerad gul, som du kan se på skärmbilden nedan.
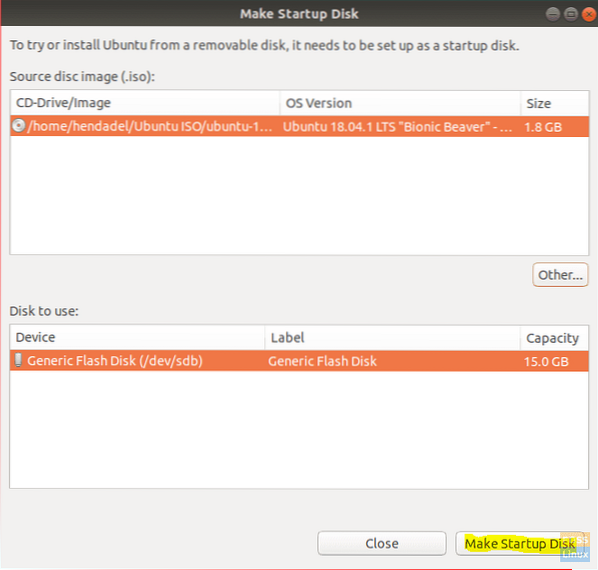
Steg 8. Ett bekräftelsemeddelande visas för att bekräfta de tillämpade ändringarna, klicka på ja för att fortsätta.
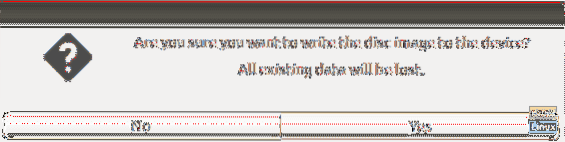
Efter bekräftelse startar skrivdiskprocessen.
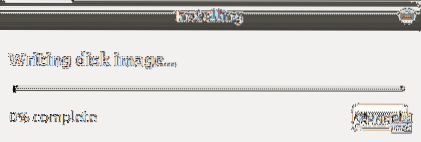
Steg 9. När skrivprocessen har slutförts får du ett meddelande om att installationen är klar. Du kan klicka på Avsluta för att stänga fönstret.

Slutsats
Det handlar om att skapa en live Ubuntu USB-enhet med Ubuntu och Windows. Vi hoppas att du gillade den här guiden. Om så är fallet, dela det med dina vänner.
 Phenquestions
Phenquestions



