Formatera ditt USB-minne
Det här steget är bara nödvändigt för användare som använder dd-tekniken utan extra utrymme på sina USB-enheter, om du använder den grafiska metoden för att skapa ett startbart USB-minne med UNebootin eller har tillräckligt med utrymme för Windows-installationsprogrammet på ett använt USB-minne kan du utelämna detta steg.
För att börja, innan du ansluter USB-enheten, kontrollera de aktuella diskarna som är anslutna till din dator genom att köra:
fdisk -l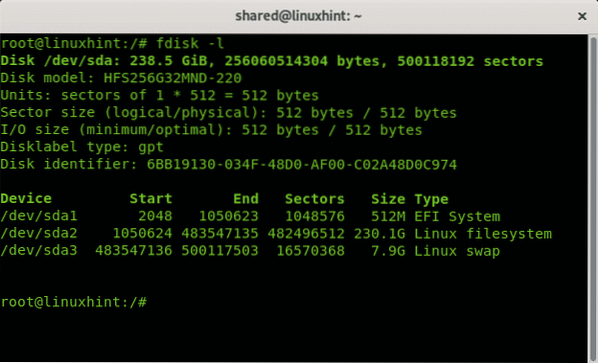
Som du ser i utgången ovan är den enda enheten / dev / sda med 3 partitioner, / dev / sda1, / dev / sda2 och / dev / sda3. Anslut nu ditt USB-minne till din dator och kör fdisk igen:
fdisk -l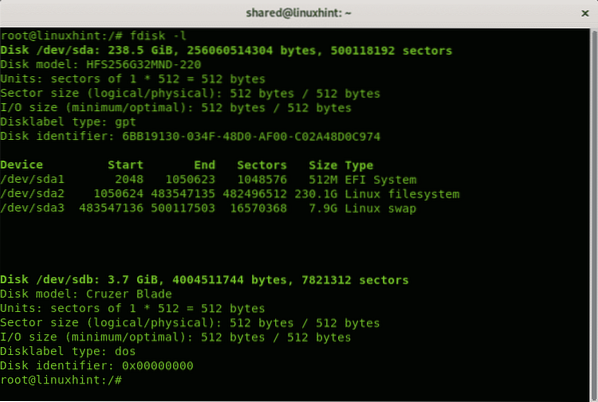
Du kan se den nya enheten / dev / sdb-modellen Cruzer Blade of 3.7 GB, det är pendrive där Windows-installationsprogrammet kommer att installeras.
Eftersom det är en liten USB-disk kommer jag att formatera den för att garantera Windows, Windows dd kommandot som vi använder för att kopiera ISO-avbildningen till pendrive tar inte bort befintlig information på den, detta steg är inte obligatoriskt och om du har en stor pendrive med befintlig information och tillgängligt utrymme kan du utelämna den och lämna alla data tillsammans inne skivan.
Om du vill fortsätta med formatet innan du formaterar pendrive-körningen:
cfdisk / dev / sdbEn gång startad kommer cfdisk att visa den valda disken (sdb i mitt fall) och befintliga partitioner, i mitt fall är allt utrymme ledigt. Välj för att skapa en FAT 32-partition NY och tryck STIGA PÅ.
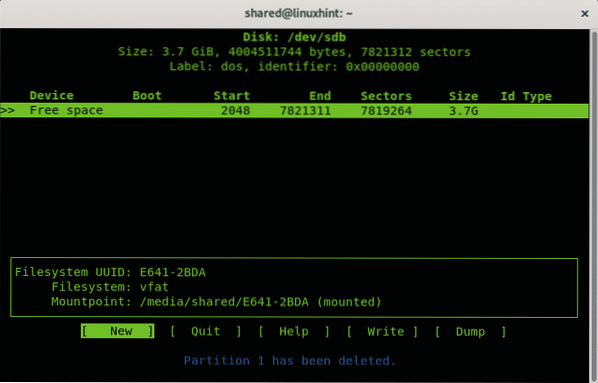
Välj utrymmet för fettpartitionen, du kan lämna hela disken, tryck på STIGA PÅ.
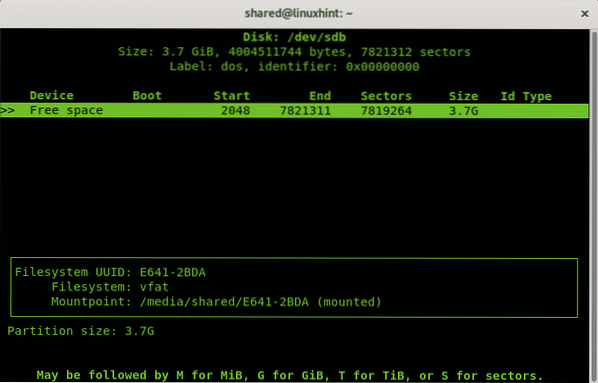
Välj sedan primär och tryck STIGA PÅ om igen.
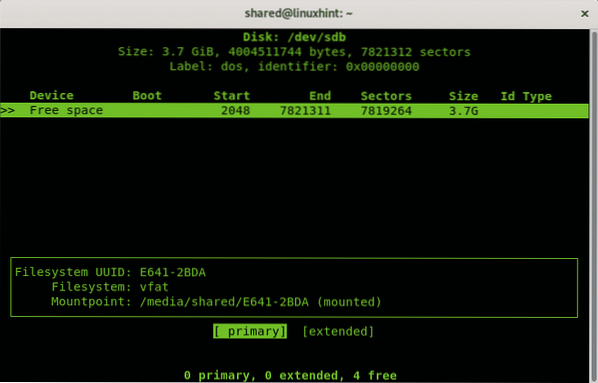
När du väl är tillbaka i huvudmenyn väljer du alternativet TYP och tryck STIGA PÅ.
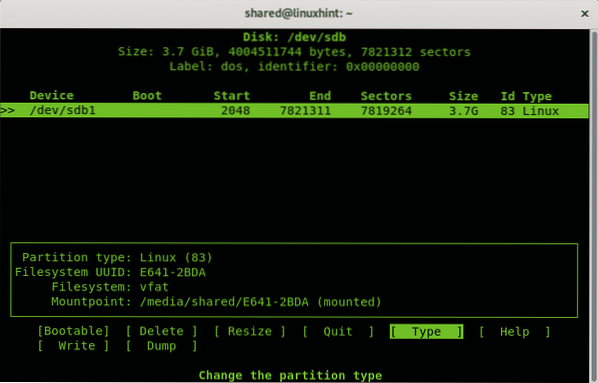
Välj alternativet “b W95 FAT 32”Och tryck STIGA PÅ.
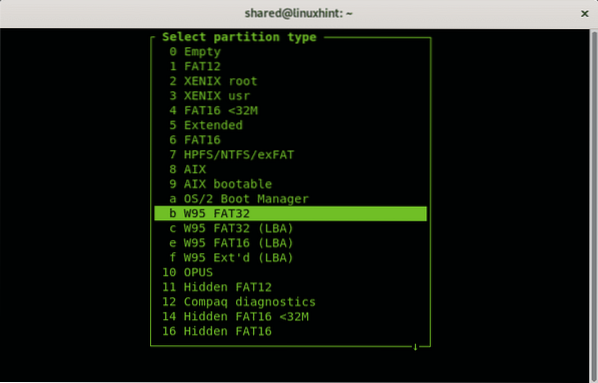
Välj “i huvudmenynStartbar”Och tryck STIGA PÅ.
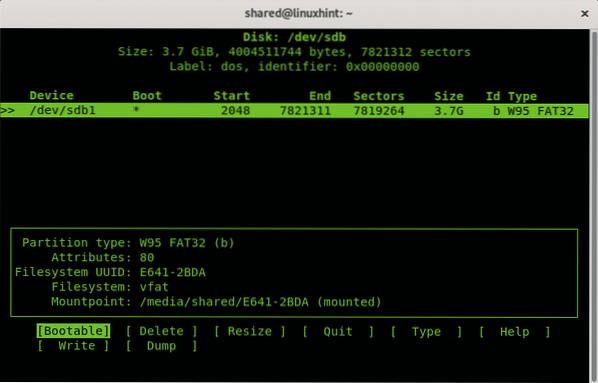
Slutligen tryck på “Skriva”För att spara alla ändringar på USB-enheten.
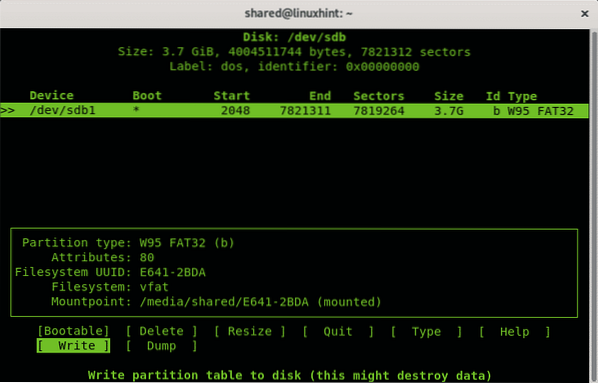
Nu montera disken genom att köra:
$ umount / dev / sdb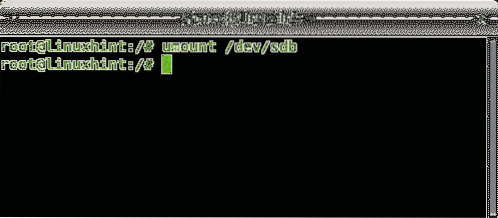
En gång avmonterad för att formatera USB-minnet och skapa en FAT-filsystemkörning:
$ mkfs.fett -F32 / dev / sdb1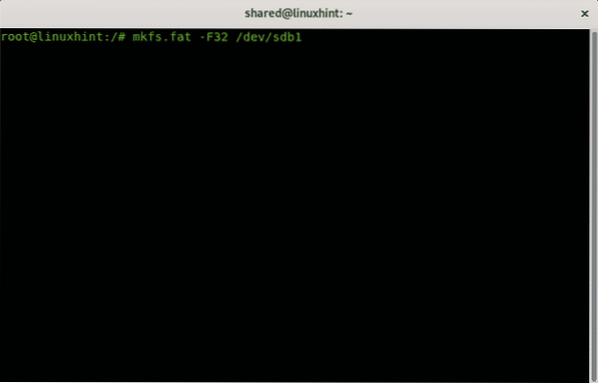
Beroende på din enhet kan processen ta en stund, när den är klar kommer den att meddela att processen avslutades framgångsrikt.
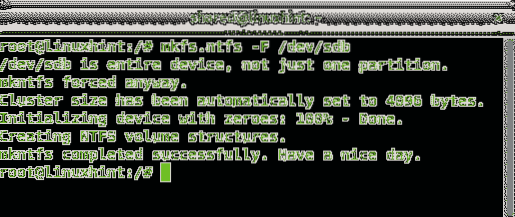
Skapa ett Windows 10 USB-installationsprogram på Debian 10 med hjälp av dd
$ sudo dd bs = 4M om =conv = fdatasync status = framsteg
Var
I mitt fall kör jag:
$ sudo dd bs = 4M if = / home / shared / Microsoft \ Windows \ 10 \Pro \ x64BiT.iso av = / dev / sdb conv = fdatasync status = framsteg

Var:
bs: läs och skriv byte
om: läser den angivna filen som ursprung
av: skriver den angivna filen som destination
conv = fdatasync: försäkrar att data kommer att skrivas på destinationen innan operationen avslutas.
status = framsteg: visar framsteg i realtid, annars visar dd inte framsteg.
I slutet av processen kommer programmet att meddela dig att operationen avslutades framgångsrikt.

NOTERA: när du startar om datorn för att starta, se till att din BIOS är konfigurerad för att starta från USB-minnet eller tryck på rätt tangent så att du kan välja startenhet vid start.
Skapa ett Windows 10 USB-installationsprogram på Debian 10 med UNebootin
Medan den tidigare metoden rekommenderas finns det ett grafiskt alternativ för användare som ogillar textläget, programvaran som förklaras i denna handledning är UNebootin och den är tillgänglig för Linux, Windows och Mac på https: // unetbootin.github.io / linux_download.html.
För att ladda ner 64x-versionen kan du använda wget, kör:
$ wgethttps: // github.com / unetbootin / unetbootin / releases / download /
675 / unetbootin-linux64-675.soptunna
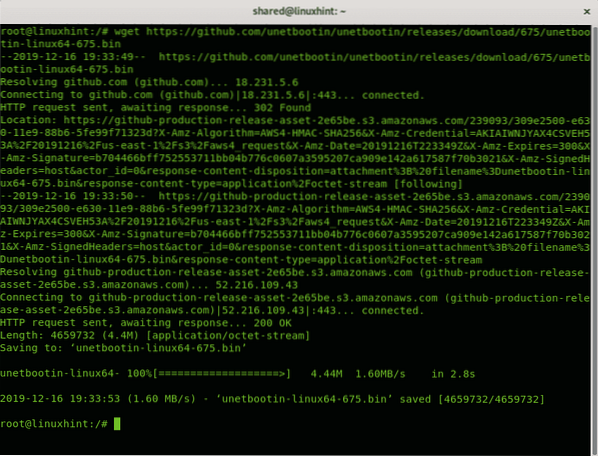
För att ladda ner 32x-versionen med wget run:
$ wget https: // github.com / unetbootin / unetbootin / releases /ladda ner / 675 / unetbootin-linux-675.soptunna
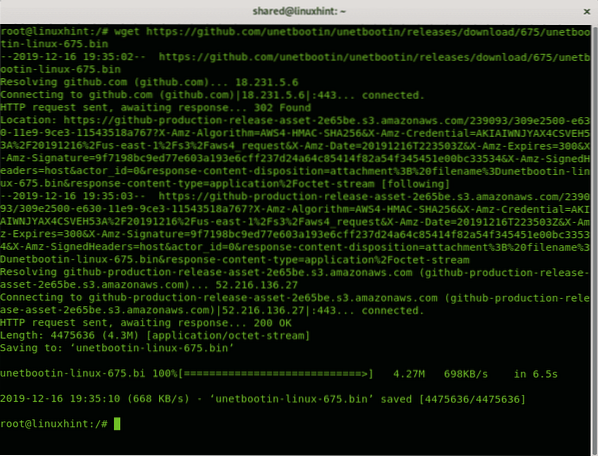
I mitt fall fick jag 64-bitarsversionen, när du väl har laddat ner den måste du ge körningsrättigheter till filen genom att köra:
$ chmod + x unetbootin-linux64-675.soptunna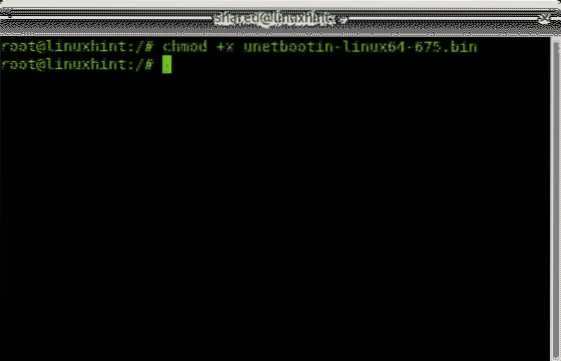
Sedan som vanlig användarkörning
$ xhost local: rootOch som rotkörning:
$ sudo QT_X11_NO_MITSHM = 1 / hem / delad / unetbootin-linux64-675.soptunna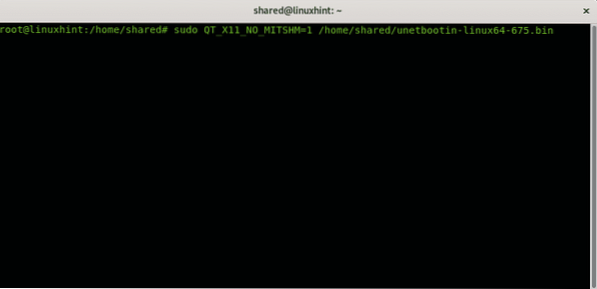
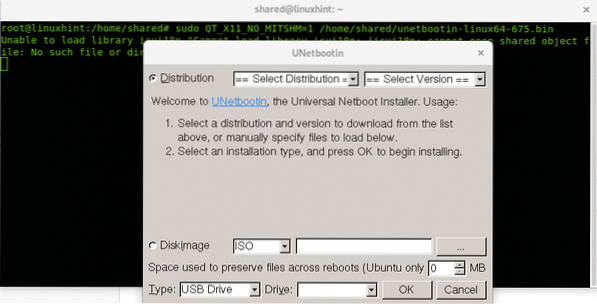
UNetbootin kommer att fråga, avmarkera "Distribution" och istället välja "Diskbild”Och välj din ISO-sökväg, skivtyp och enhet:
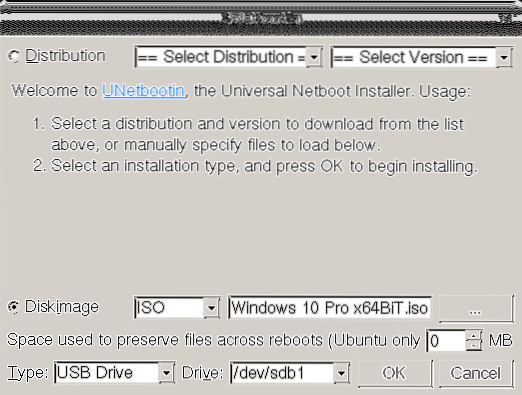
Processen kan ta flera minuter och visar stegen i bilden nedan: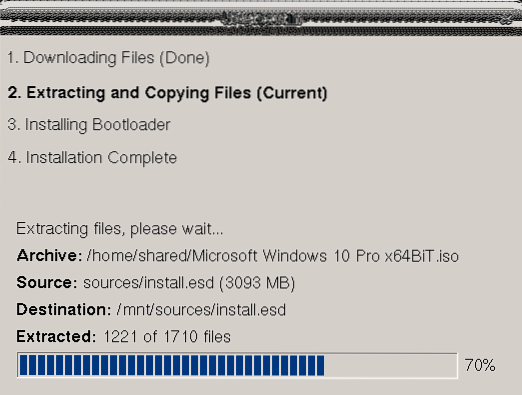
När du är klar kan du starta om enligt instruktionerna i den sista skärmen:
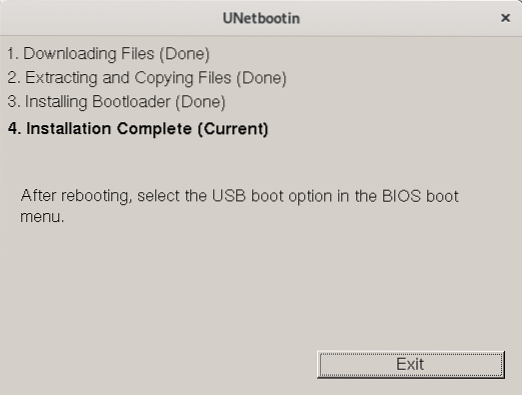
Nu kan du starta om ditt system, se till att din BIOS är konfigurerad för att starta från USB-enheter.
Jag hoppas att du tyckte att den här korta handboken om Windows-startbara USB-pinnar var användbara, tack för att du läste den och överväg att använda LinuxHint supportkanal om du behöver hjälp med något av stegen som beskrivs ovan eller någon Linux- eller nätverksrelaterad fråga.
Fortsätt följa LinuxHint för ytterligare uppdateringar och tips om Linux och nätverk.
Relaterade artiklar:
- Skapa Debian 10 Bootable USB Thumb Drive för installation av Debian 10
- Så här installerar du Debian 9 Stretch från USB
- Kör Ubuntu 18.04 Från USB-minne
- Så här installerar du Linux Mint 19 från USB-enhet
- Så här installerar du Ubuntu på Windows 10 WSL
 Phenquestions
Phenquestions


