Vet du att du kan skapa en Ubuntu Live USB från din terminal? Om du är en kommandoradsnörd som älskar att göra allt med terminalen och inte gillar att installera en tredjepartsapp för att skapa en live USB-enhet, har du hamnat på rätt plats!
Tidigare har vi visat dig hur du skapar ett Ubuntu Live USB GUI-sätt. I dagens handledning ska vi visa dig hur du skapar en Ubuntu Live USB via terminalen.
Det terminala sättet att göra saker är alltid ett bra sätt att utföra dina uppgifter effektivt och snabbare eftersom det inte förbrukar mycket systemresurser. Därför är det ett utmärkt alternativ för GUI-baserade applikationer.
Skapa en Ubuntu Live USB med Terminal
Steg 1. Först och främst måste vi ladda ner Ubuntu ISO. Öppna din favoritwebbläsare.
Steg 2. Ladda ner Ubuntu från den officiella Ubuntu-webbplatsen. I den här guiden laddar vi ner Ubuntu Desktop 18.04.
Ladda ner Ubuntu Desktop
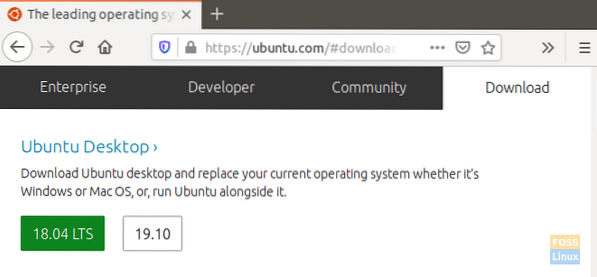
Steg 3. Spara din Ubuntu ISO.
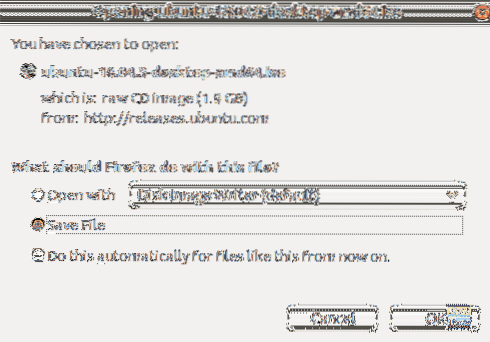
Steg 4. Starta sedan terminalen.
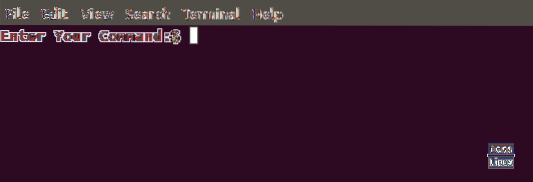
Steg 5. Anslut ett tomt USB-minne med minst 4 GB kapacitet.
Steg 6. Få ditt USB-enhetsnamn med följande kommando.
df

Som du kan se i ovanstående skärmdump är USB-enheten, i mitt fall, den sista posten. USB-enhetsnamnet är “/ dev / sdb1” och det är monterat på “/ media / hendadel / UBUNTULIVE.”
Steg 7. Innan du skriver data till USB-enheten måste du se till att den är avmonterad. Om USB-enheten monteras automatiskt, använd sedan en av nästa kommandon för att avmontera den.
Den första metoden kan du avmontera USB-enheten med enhetsnamnet enligt följande:
sudo umount / dev / sdb1

Den andra metoden, du kan avmontera USB-enheten med den sökväg där USB-enheten är monterad enligt följande:
sudo umount / media / hendadel / UBUNTULIVE
Steg 8. Se till att USB-enheten är avmonterad med följande kommando.
df

Steg 9. Ange följande kommando för att skapa en startbar Ubuntu Live USB. Se till att ersätta sökvägen till nedladdnings-ISO-bilden med din nedladdningsväg i kommandot nedan:
sudo dd bs = 4M if = / home / hendadel / Desktop / UBUNTU \ ISO / ubuntu-18.04.1-skrivbord-amd64.iso of = / dev / sdb1 status = progress oflag = sync

Var uppmärksam på framstegen i terminalen.
Steg 10. När skrivprocessen är klar bör du få ett meddelande som nedan.
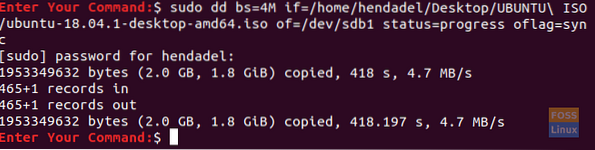
Steg 11. Låt oss nu kontrollera om USB-enheten är monterad.
df

Som du kan se på skärmbilden ovan är USB-enheten monterad och dess namn ändras.
Steg 12. För att säkerställa att Ubuntu ISO är framgångsrikt, låt oss kontrollera innehållet på USB-enheten.
ls / media / hendadel / Ubuntu \ 18.04.1 \ LTS \ amd64 /

Det handlar om att skapa en startbar Ubuntu Live USB-enhet med din terminal.
 Phenquestions
Phenquestions



