Det finns ett par anledningar till varför du vill skapa Windows 8.1 startbar USB-flashenhet på din Mac. Du kanske har bestämt dig för att installera Windows 8.1 på Mac utan Boot Camp; eller kanske din dator inte kan startas och du vill förbereda en startbar USB med den ISO-fil som du har på din externa hårddisk; eller så vill du enkelt skapa startbar Windows 8.1 USB utan att installera nya verktyg.
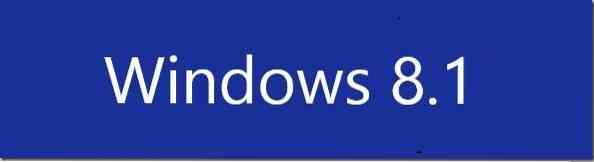
Om du använder en ny version av Mac OS X förbereder du Windows 8.1 USB är ganska enkelt och kan göras utan att behöva installera ytterligare programvara på din Mac. Det enda är att du måste ha en Windows 8.1 ISO-bildfil för att förbereda startbar Windows 8.1 USB på din Mac.
Följ instruktionerna nedan för att skapa Windows 8.1 startbar USB på Mac:
Steg 1: Anslut din USB-flashenhet till Mac och säkerhetskopiera dina filer eftersom all data formateras under processen.
Steg 2: Därefter överför Windows 8.1 ISO-fil till din Mac. Om du redan har en kopia av ISO-filen på din Mac kan du säkert hoppa över det här steget. Om du inte har ISO på Mac kan du följa vår guide för att överföra filer mellan Windows och Mac för att snabbt överföra ISO-filen. Och om datorn inte kan startas, kan du följa hur vi säkerhetskopierar data från en omstartbar dator (det enkla sättet) för att kopiera ISO-filen till USB-enheten först och sedan kopiera densamma till din Mac.
Steg 3: Starta Boot Camp Assistant-programvaran. Klicka på för att göra det Startplatta ikonen, klicka Övrig, och klicka sedan på Boot Camp Assistant ikonen för att öppna Boot Camp Assistant-programvaran.
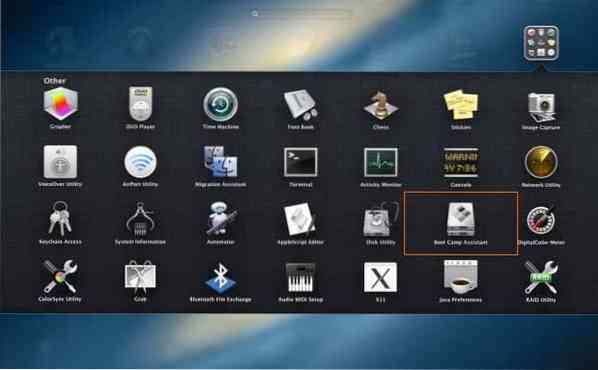
Steg 4: När Boot Camp Assistant har startats klickar du på Fortsätta knapp.
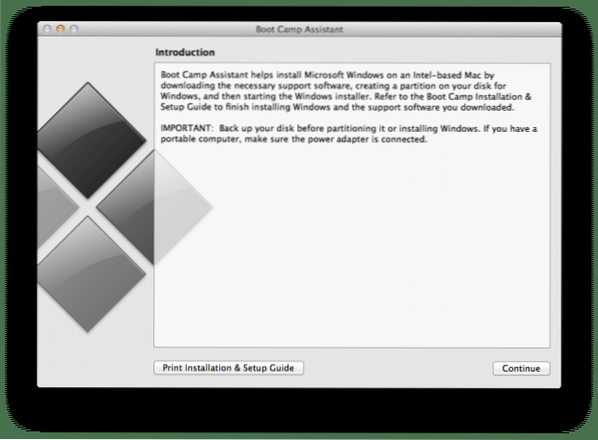
Steg 5: Avmarkera alternativet Installera Windows 7 eller senare version (vi använder det här alternativet när du installerar Windows på Mac med Boot Camp) och avmarkera också Hämta den senaste Windows-supportprogramvaran från Apple-alternativet om du förbereder den här startbara Windows 8.En enhet för att installera Windows 8.1 på en dator.
Se till att alternativet med titeln Skapa en installationsskiva för Windows 7 eller senare version alternativet är markerat innan du klickar på Fortsätta knapp.
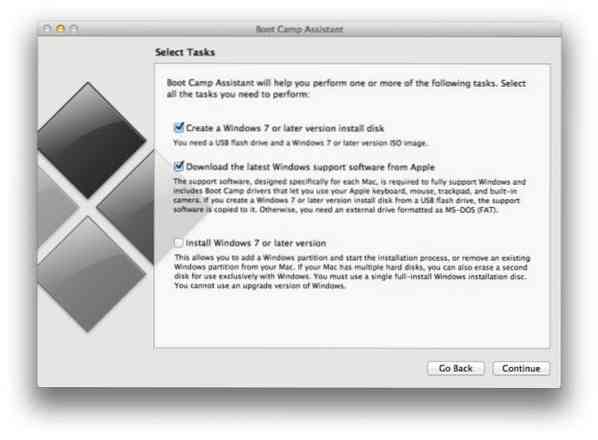
OBS: Som tidigare nämnts, behåll alternativet Hämta den senaste Windows-supportprogramvaran från Apple kontrollerad om du ska använda den här startbara USB-enheten på din Mac (den här Mac) och inte på en PC. Eftersom supportprogramvaran är utformad speciellt för varje Mac kanske den inte fungerar korrekt om du försöker köra den nedladdade supportprogramvaran på en annan Mac än den modell du använder för att förbereda den startbara USB-enheten.
Och om du planerar att installera Windows 8.1 på denna Mac, håll det alternativet markerat för att automatiskt ladda ner all supportprogramvara till USB så att du enkelt kan installera alla drivrutiner efter installation av Windows 8.1 på din Mac.
Steg 6: Klicka på på följande skärm Välja för att bläddra till Windows 8.1 ISO-bildfil. Välj ISO-bildfilen och klicka sedan på Fortsätta för att gå vidare.
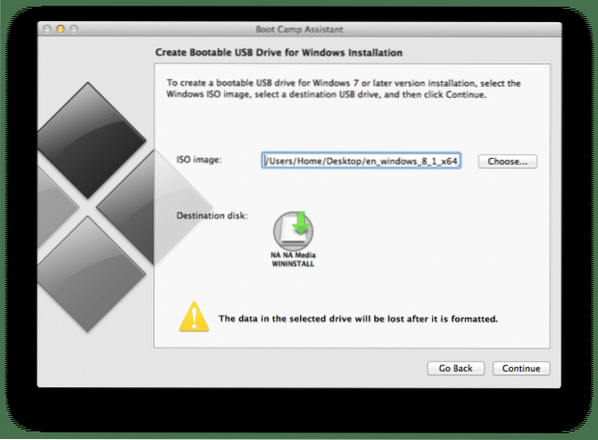
Klick Fortsätta knappen igen när du ser ”Enheten kommer att raderas” varning för att börja formatera enheten och sedan kopiera Windows-filer. Om du har valt alternativet Ladda ner den senaste Windows-programvaran från Apple kommer Boot Camp Assistant också att ladda ner nödvändiga drivrutiner från Apples servrar. Så om du har valt det alternativet, se till att din Mac är ansluten till internet.
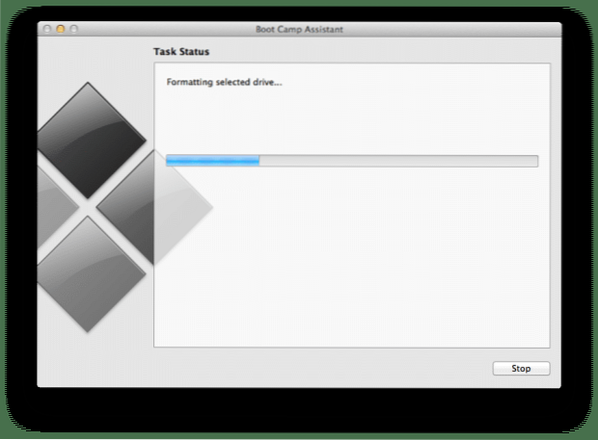
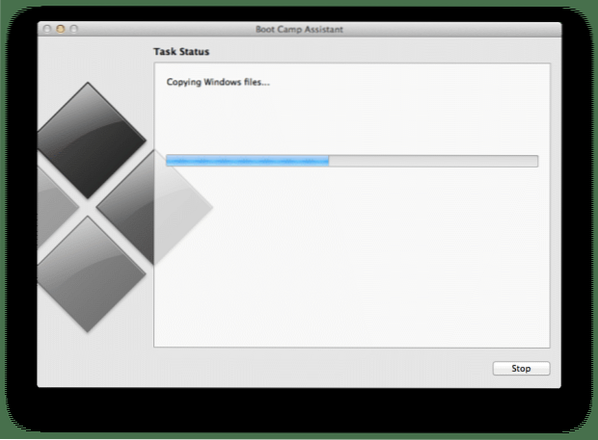
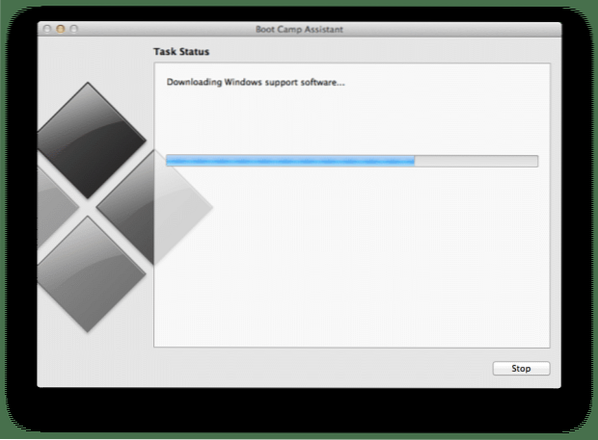
Steg 7: När Boot Camp Assistant har slutfört sin verksamhet ser du meddelandet "Den valda enheten har formaterats och Windows-installationsbilden har kopierats". Och om du har valt Ladda ned supportprogramvara från Apple-alternativet i steg 5 ser du meddelandet ”Installera detta Windows-supportprogram efter installation av Windows”. Klicka på Avsluta-knappen. Det är allt!
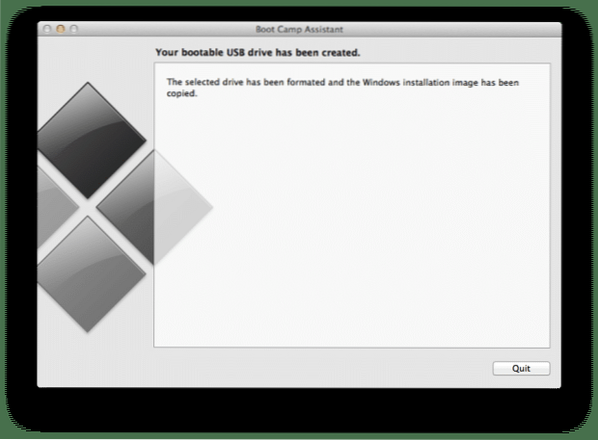
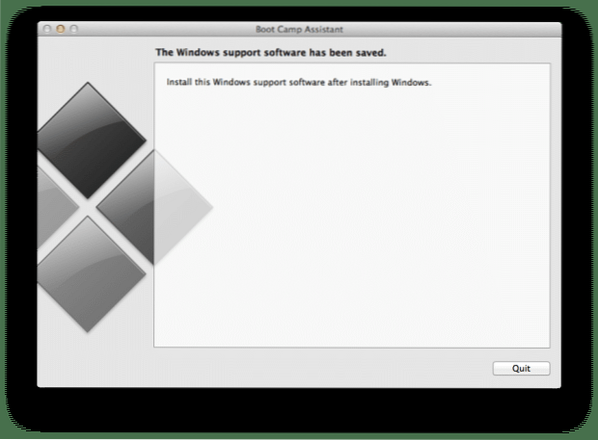
Du kan nu ansluta den till en dator eller din Mac och börja installera Windows 8.1 operativsystem.
 Phenquestions
Phenquestions


