Att installera ett nytt temapaket är förmodligen det enklaste sättet att anpassa Windows 7 och Windows 8. Precis som Windows 7 levereras även Windows 8 och Windows 10 med en massa bra teman och hundratals nya teman finns alltid tillgängliga på den officiella temagallerisidan.
En annan cool sak är att alla Windows 7-teman är kompatibla med Windows 10 och Windows 8, vilket innebär att hundratals officiella teman finns tillgängliga på temagallerisidan och tusentals inofficiella Windows 7-teman kan installeras på Windows 8 och Windows 10 utan problem.

Windows temapaket innehåller skrivbordsbakgrunder, fönsterfärg och kan innehålla anpassad muspekare, ljudschema, skärmsläckare och ikoner.
Skapa ditt eget Windows 10/8-tema
Användare som vill skapa sina egna Windows 10/8-teman genom att inkludera coola bakgrundsbilder, markör, ljudschema, skärmsläckare och ikoner kan följa instruktionerna nedan.
Steg 1: Högerklicka på skrivbordet och klicka Personifiera för att öppna anpassningsfönstret. På Windows 10 måste du öppna Kontrollpanelen, ändra vyn med små ikoner och klicka sedan på Anpassa för att öppna anpassningsfönstret.
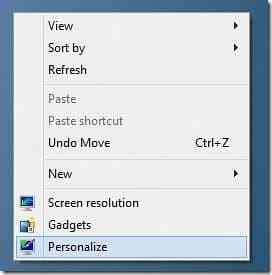
Steg 2: Klicka på för att skapa ett nytt tema Skrivbords bakgrund, Klicka på Bläddra knappen bredvid Bildplats för att bläddra till mappen som innehåller dina favoritbilder. Observera att du inte kan välja flera mappar samtidigt. Så om du har bilder på flera platser föreslår vi att du flyttar alla dina favoritbilder till en mapp och sedan väljer den mappen som din bildplats.
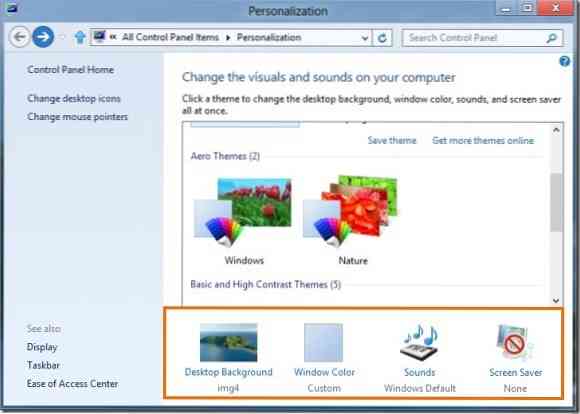
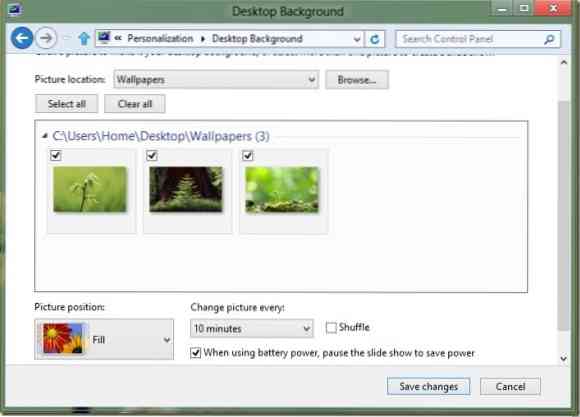
Se till att bilderna du väljer inte är för små eller för låg upplösning, eftersom de kan se ut av låg kvalitet. Vi rekommenderar en bild med en upplösning på 1920 x 1200 för bästa resultat.
Steg 3: För att ställa in bildspelets varaktighet, ändra värdet i Ändra bild varje låda. Klick Spara ändringar knapp.
Steg 4: Byt tillbaka till anpassningsfönstret. Om du vill inkludera ett anpassat ljudschema måste du först anpassa det aktuella ljudschemat. Klicka på för att göra det Ljud välj ett ljudschema i anpassningsfönstret, välj programhändelsen som du vill anpassa och klicka sedan på bläddringsknappen för att bläddra till mediefilen. Observera att filen måste finnas i .wav-format.
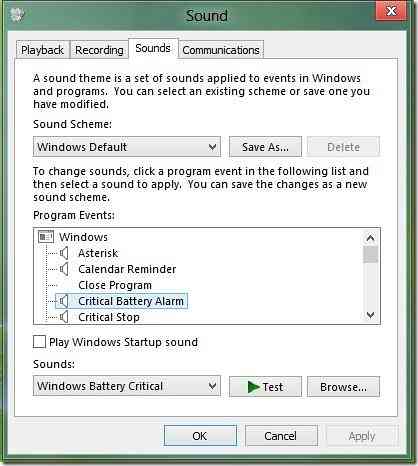
Steg 5: Man kan också inkludera anpassade ikoner för dator, papperskorg och nätverk. För att inkludera anpassade ikoner måste du först ändra standardikonerna för dator, nätverk och papperskorg.
Klicka på i den vänstra rutan i anpassningsfönstret Skrivbordsikoner för att öppna inställningar för skrivbordsikonen. Klicka här på varje ikon en efter en och klicka sedan på Byta ikon för att bläddra till den anpassade ikonen. När du är klar klickar du på Tillämpa knapp.
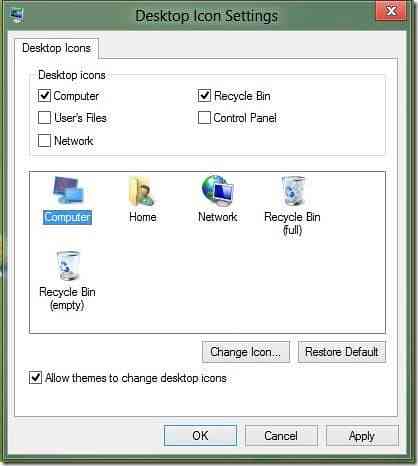
Steg 6: Nu när vi har lagt till bakgrundsbilder, ikoner och ljudschema till vårt nya tema, kan vi också lägga till en snygg markör. Precis som ljudscheman och ikoner måste vi använda den nya markören innan vi tar med samma i temat. När du är installerad klickar du på Ändra muspekare i den vänstra rutan i anpassningsfönstret, välj din nya markör i listrutan och slutligen klicka på knappen Apply.
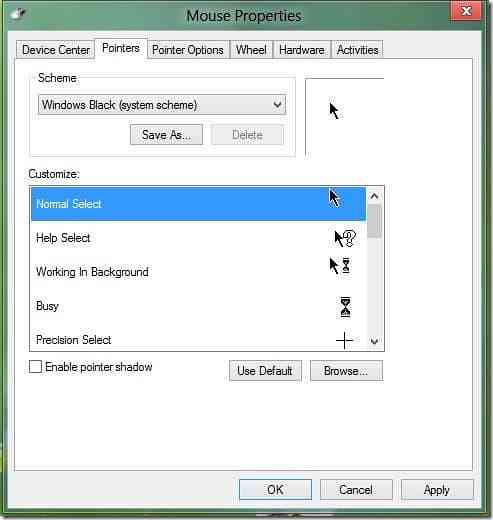
Steg 7: I det här steget ska vi lägga till en skärmsläckare i temat. Klicka på Skärmsläckare i anpassningsfönstret, välj din skärmsläckare i rullgardinsmenyn och klicka sedan på Verkställ. Om du vill inkludera en anpassad skärmsläckare i temat, installera skärmsläckaren först och välj sedan samma i rullgardinsmenyn.
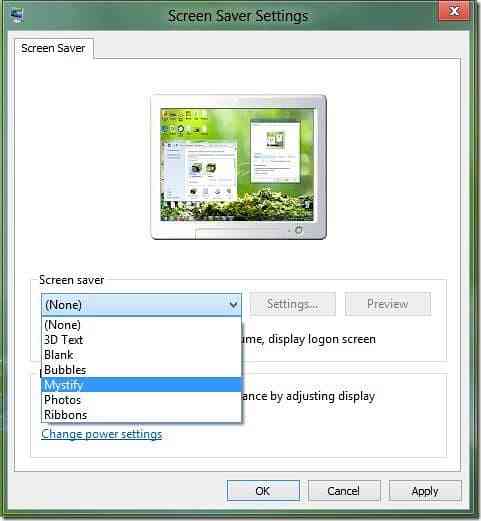
Steg 8: Du är nästan klar. Klicka på Fönsterfärg i anpassningsfönstret och klicka sedan på den första rutan för att välja Automatisk färg. När det här alternativet är aktiverat ändras fönsterfärg automatiskt så att det matchar den dominerande bakgrundsfärgen. När skrivbordsbakgrunden ändras ändras Windows automatiskt fönsterfärgen så att den matchar bakgrunden.
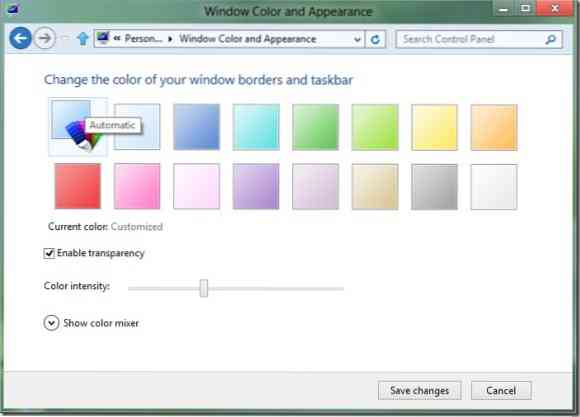
Steg 9: Byt tillbaka till anpassningsfönstret. Ett osparat tema ska visas under Mina teman. Högerklicka på temat, välj Spara tema för delning, välj en plats för att spara ditt tema, ange ett namn för ditt tema och klicka slutligen på knappen Spara. Du är färdig! Du kan nu dela ditt nyskapade tema med din familj och vänner så att de också kan njuta av ditt tema på sina stationära datorer.
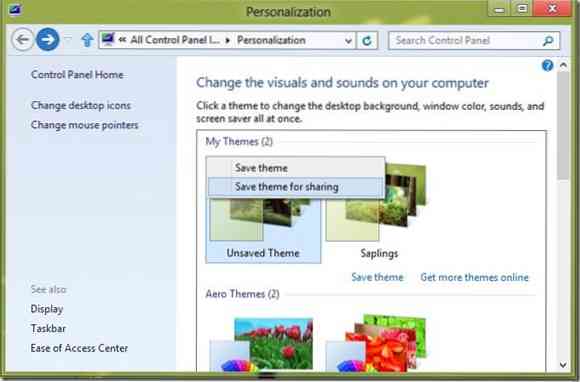
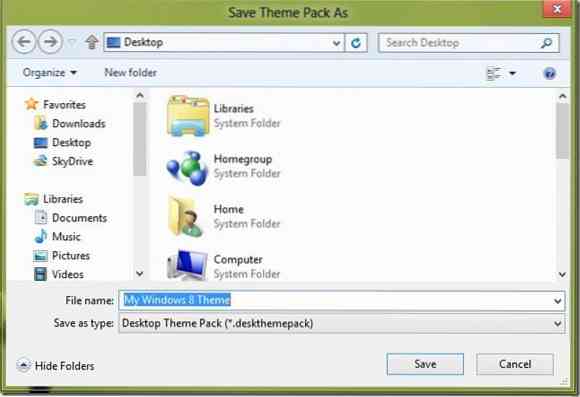
Observera att Windows 8-teman (.deskthemepack) kan inte installeras i Windows 7. För att använda ett Windows 8-tema i Windows 7, läs hur vi installerar Windows 8-teman i Windows 7-guiden.
 Phenquestions
Phenquestions


