Från skärminspelning till Morph Transition, PowerPointDe senaste verktygen kan förvandla dina presentationer. Och det finns sätt på vilka du kan utnyttja kraften i dessa verktyg så att din presentation sticker ut. Zooma animering i PowerPoint råkar vara ett exempel.
Liksom kapitlen i en bok kan en lång eller komplex presentation göras livlig med Zoom-animeringsfunktionen i PowerPoint. Den här guiden bekantar dig med funktionen och hur du använder den för att få din presentation att leva.
Zooma animeringsfunktion i PowerPoint
Vi vill alla att varje bild i vår presentation ska vara speciell, men den kan göras mer eller extra speciell med zoomfunktionen. Så här använder du det!
För det första, lägg till en lämplig titel och undertext för din bild. För att lägga till eller infoga en bild till din bild, väljFöra in'flik>'Online-bilder'och sök efter relevant bild. När den hittas markerar du den och sätter in den.

För att sedan lägga till en zoomanimeringseffekt på din bild, duplicera bilden. För detta väljer du bilden i den vänstra rutan, högerklickar på den och väljer 'Duplicera bildenalternativet.

Den här åtgärden skapar två kopior av bilden.
I nästa steg bestämmer vi oss för det område eller den del av kroppen vi vill fokusera mer på. Om jag till exempel ger en presentation om hjärtsjukdomar kommer jag att fokusera mer på denna kroppsdel i jämförelse med andra.
Så gå till färdiga former, tryck på rullgardinspilen och under 'Grundläggande former' Välj 'Oval verktyg''.
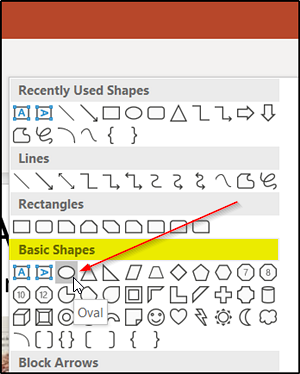
Håll nu ner Skift-knappen för att rita en cirkel runt det område du vill fokusera på.
När du är klar, klicka på cirkeln, navigera muspekaren till 'Formfyllning', tryck på nedrullningspilen och välj'Inga fyllningaralternativet.
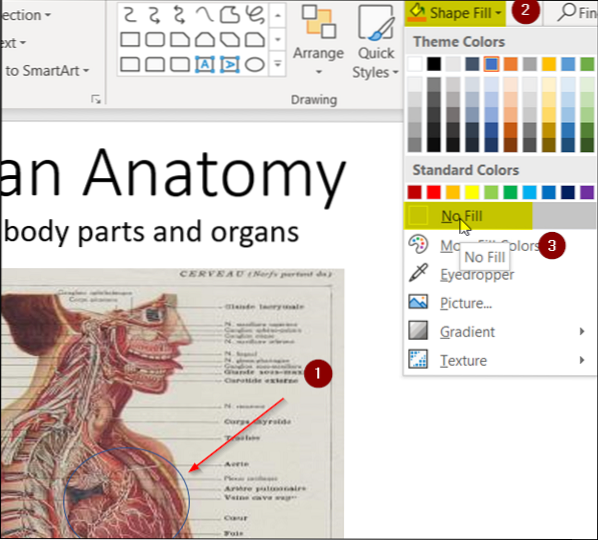
Nu är det dags för dig att välja en färg för cirkeln. Så gå 'Form disposition'alternativ under'Ritningsavsnittoch tryck på rullgardinsmenyn. Välj en temafärg. Om du vill öka standardvikten för konturen, välj 'Vikt' under 'Form dispositionoch välj önskat värde.
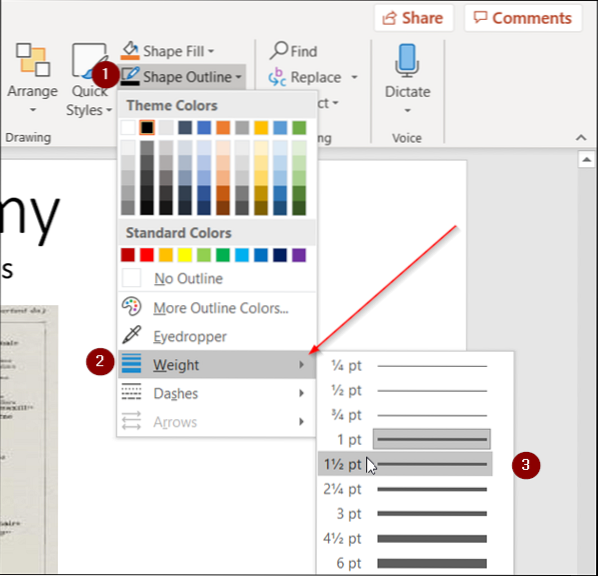
Nästa steg innefattar val av bild på ett sådant sätt att det bara behåller fokusområdet och tar bort resten av det.
Så välj bild medan, gå till 'Formatera'flik som finns under menyn PowerPoint och välj'Beskäraverktyg.
Tryck på rullgardinspilen, välj 'Crop to Shape'> Grundläggande former > Oval. Se skärmdumpen nedan för mer information.
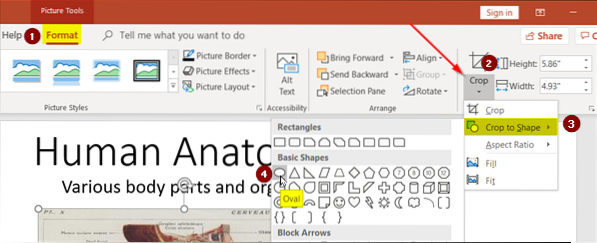
Du kommer att märka att hela bilden kommer att bifogas i en oval. För att ändra den till en cirkel, gå tillbaka till 'Beskära', Välj 'Bildförhållandealternativet den här gången och välj 1: 1 ransonera.
Omedelbart kommer den ovala formen nu att förvandlas till en perfekt cirkel.
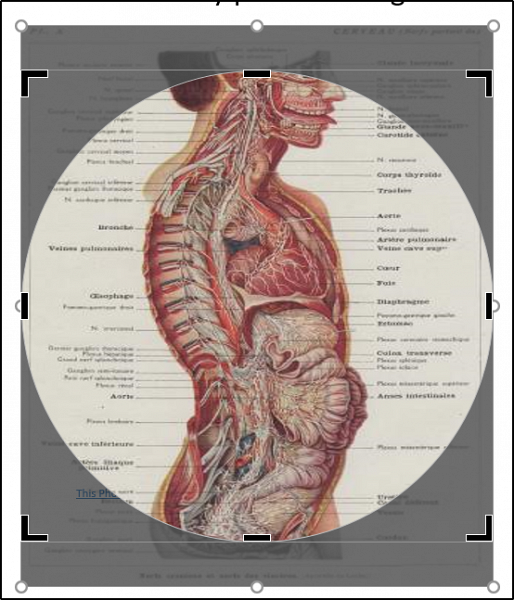
För att begränsa den här cirkeln till ditt fokusområde, dra cirkeln (tryck ner Skift-tangenten) och justera dess handtag så att den stängs ner på vårt fokusområde. Se bilden nedan för din referens.

Om allt ser bra ut väljer du formen och trycker på Ctrl + X (genväg för alternativet Klipp ut), gå tillbaka till den första bilden och tryck på Ctrl + V. Detta kommer att slå samman de två bilderna.
Eftersom vi inte längre behöver duplicera bilden, ta bort den och flytta till den ursprungliga bilden.
För att uppnå Zoom Animation-effekten för din bild, välj området genom att placera muspekaren utanför bilden och dra den för att inkludera området för ditt fokus.
Gå till 'Animationer'flik och under'Betoning'avsnitt, välj'Väx och krympaalternativet.

Slutligen, om du vill lägga till variation i din Zoom Animation, gå till 'Animationsfönster' under 'Avancerade animationer'och välj'Lägg till animeringalternativet. Välj 'Hjul' animering.

Detta kommer att lägga till ytterligare en animeringseffekt på din bild. För att ändra ordningen på denna sekvens, i.e., låta hjulanimationen visas först och växa och krympa animationen senare, ändra helt enkelt ordningen genom att dra en animation över en annan i 'Spela Formi högra rutan.

Det är allt som finns i det!
Naturligtvis kommer Zoom-animering inte att kompensera för en dålig presentation, men om den används korrekt kommer den att ge en charm till din presentation genom att ge den en mer naturlig och flytande känsla.

 Phenquestions
Phenquestions


