Vad gör GIMP?
Ett av de viktigaste jobben du kan göra i GIMP är att beskära de delar du vill ha. Kanske vill du att ditt motiv ska ha en annan bakgrund eller så måste du ta bort detaljer som är irrelevanta eller känsliga. I dessa fall kan du måla över eller klippa ut delar av bilden. I den här artikeln ser du några sätt att beskära en bild med GIMP. Du kan klippa delarna du har valt; det enklaste fallet är att skära en kvadrat. Välj bara markeringsverktyget med bokstaven r, välj ditt mellanslag och markera. Du har också möjlighet att välja ett specifikt bildförhållande för din slutliga bild. Du gör detta med dialogrutan Verktygsalternativ. När du har ditt val, hitta "Beskär till markering" i rullgardinsmenyn "bild".
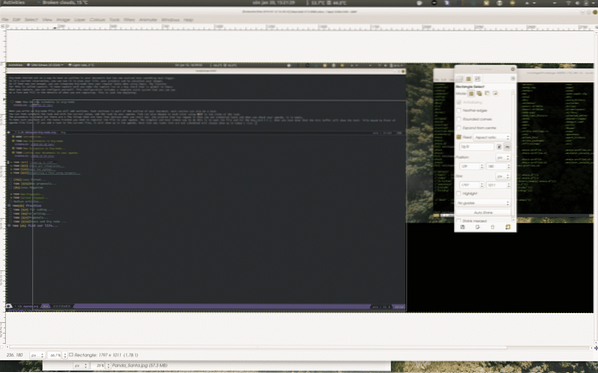
Detta är den enklaste metoden så gå vidare till nästa nivå. Du kan använda vilken vanlig form som helst för att göra detsamma, det här är inte lika enkelt som att klippa en rak linje. Det blir lite mer komplicerat när du vill klippa ut personen på bilden eller, som jag trodde, pandaen. Eftersom formen inte definieras exakt av något geometriskt mönster måste du spåra längs kanten. Detta är tidskrävande och felbenäget, men det finns flera andra sätt.
Hur väljer du ditt grödaområde?
Det bästa sättet att bestämma beskärningsområdet är att använda markeringsverktygen. Det är viktigt att bestämma hur exakt du vill vara och vad du försöker uppnå. Verktygen som finns är bland annat 'Intelligent Scissors' och 'Fuzzy Select'. Om du har hög kontrast kan du använda "Fuzzy Select" för att välja den färg som ditt objekt har. Fuzzy Select är också utmärkt om du vill skapa skuggeffekter av ditt motiv. För att den här metoden ska fungera bra måste du justera tröskeln för maximal färgskillnad. För att skära en kontur är det svårt att få rätt. Det är bättre att använda "Intelligent sax" för ett sådant jobb. Saxen är ett exakt verktyg men kräver lite arbete. En stadig hand är också till hjälp. För att använda verktyget, anropa det från menyn Verktyg-> Markeringsverktyg eller skriv 'I' på tangentbordet.
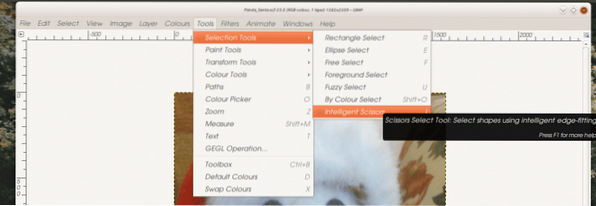
Markören ändras till en sax. Det är här det blir lite tidskrävande; du måste klippa ut föremålet. Du måste vara exakt men inte för mycket, det finns knep. Du börjar med att klicka nära kanten på ditt objekt, en punkt visas. Så snart du flyttar markören visas en rad. I slutet finns en rund cirkel som kallas en nod. Fortsätt att klicka längs kanten på ditt objekt, hela vägen. När du studerar ditt arbete ser du att linjen som verktyget skapade har följt kanten men inte perfekt. Innan du trycker på Enter för att bekräfta ditt val kan du gå tillbaka längs linjen för att finjustera det.
Om funktionen saknade detaljer kan du klicka på raden och dra den närmare. Du kan också flytta en nod genom att hålla ner Ctrl-Shift och dra noden. Bekräfta formen genom att trycka på Enter. Vid den här tiden kan du också expandera eller krympa ditt val med så många pixlar som du vill. Detta är en användbar strategi där du medvetet kan välja lite för mycket och krympa efteråt. Gå nu till 'Redigera-> Kopiera' och gå in. Använd sedan 'Redigera-> Klistra in som' -> 'Ny bild' för att skapa en ny bild. Om du använder menyn ser du att du kan klistra in i ett nytt lager och till och med en ny pensel. Detta kan vara väldigt användbart för att skapa vackra mönster. Nu har du en ny bild öppen, bara spara den med ett nytt namn och lägg till den till något annat.
Mer automatiserade sätt
Ett mer automatiserat sätt att ta ut ett speciellt objekt från en bild är verktyget 'Förgrundsval'. Detta verktyg är utformat för att välja ett antal färger och markera allt annat. Valet görs inom det område du markerar. Många användare kallar detta lassoverktyget på grund av symbolen som används vid markören medan du använder den. För att börja använda verktyget "Förgrundsval" väljer du det från menyn "Verktyg -> Markering". Lasso dyker upp bredvid markören. Nu markerar du området runt objektet ungefär.
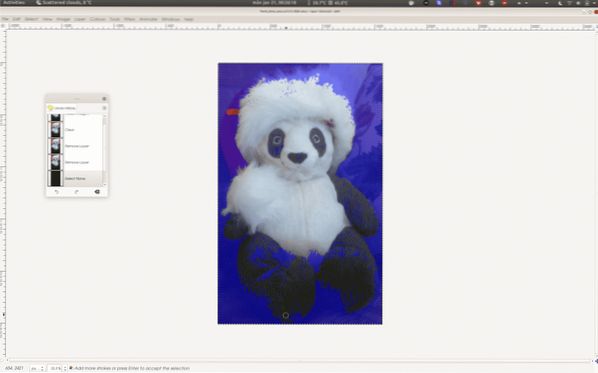
Verktyget försöker identifiera objektet baserat på vad du markerar och ditt nästa steg. När du har ritat en linje runt objektet ändras markören till ritverktyget. Anledningen till detta är att du nu måste definiera de olika färgerna den är gjord av. Valet är inte alltid perfekt, så du kan behöva fortsätta att markera de delar av objektet som verktyget inte valde från början. Denna procedur kan vara lite tråkig men det sparar tid jämfört med alternativet.
GIMP är ett kraftfullt verktyg och ju mer du använder det desto mer kan du, det är krafter. Öva genom att ställa in projekt som kräver nya funktioner så att du själv kan uppleva hur de fungerar.
 Phenquestions
Phenquestions


