På skrivbordsmiljön GNOME 3 kan du använda GNOME Tweak Tool för att ändra standardteckensnitt för Arch Linux. På KDE 5-skrivbordsmiljön kan du använda Systeminställningar app för att ändra standardteckensnitt på Arch Linux.
I den här artikeln visar jag dig hur du anpassar teckensnitt för Arch Linux på skrivbordsmiljön GNOME 3 och skrivbordsmiljön KDE 5. Låt oss börja.
Anpassa teckensnitt i GNOME 3 Desktop-miljö
Som jag sa kan du använda GNOME Tweak Tool för att ändra typsnittet för skrivbordsmiljön GNOME 3.
GNOME Tweak Tool kanske inte installeras som standard på din Arch Linux-maskin. Men det är tillgängligt i det officiella paketförvaret för Arch Linux.
Innan du installerar GNOME Tweak Tool, uppdatera pacman-paketets lagringscache med följande kommando:
$ sudo pacman -Sy
Pacman-paketets förvarscache bör uppdateras.

Installera nu GNOME Tweak Tool med följande kommando:
$ sudo pacman -S tweak-verktyg
Tryck nu y och tryck sedan på
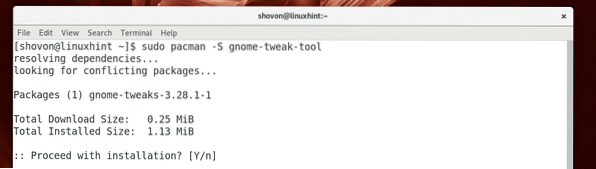
GNOME Tweak Tool bör installeras.
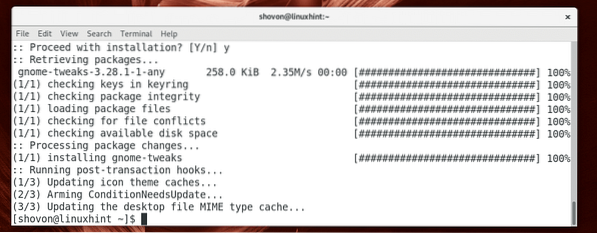
Gå nu till Applikationsmeny och sök efter GNOME Tweak Tool. Du borde se a Tweaks som markeras i skärmdumpen nedan. Klicka på det.
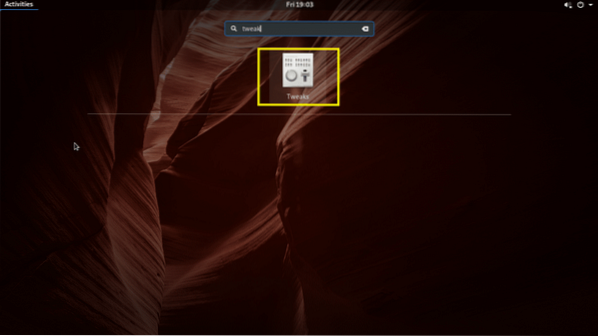
GNOME Tweak Tool bör börja som du kan se på skärmdumpen nedan.
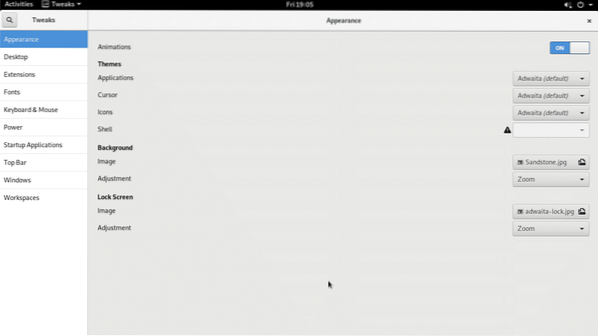
Gå nu till Typsnitt avsnittet och du bör se följande alternativ som du kan se på skärmdumpen nedan.
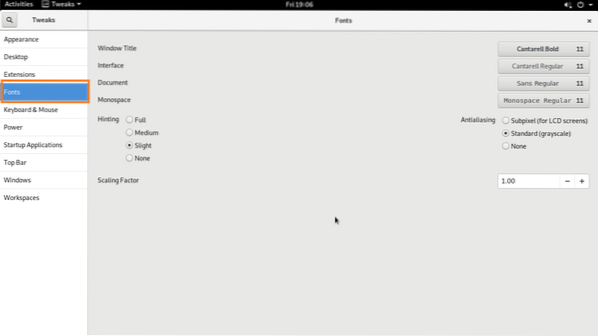
Härifrån kan du ändra standard Fönstrets titel teckensnitt, den Gränssnitt font, Dokumentera teckensnitt och Monospace font.
Du kan också konfigurera Antialiasing för teckensnitt och teckensnitt Skalningsfaktor för HiDPi-skärmar.
För att ändra Skalningsfaktor, Klicka på Skalningsfaktor textruta och skriv in ett värde och tryck
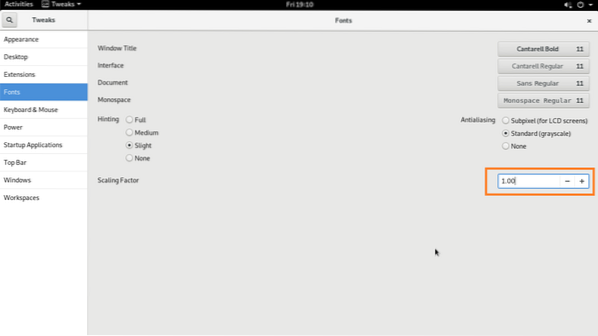
Du kan ändra Tips och Antialiasing alternativ som markeras i skärmdumpen nedan för att konfigurera mjukheten i teckensnitten på din Arch Linux-maskin.
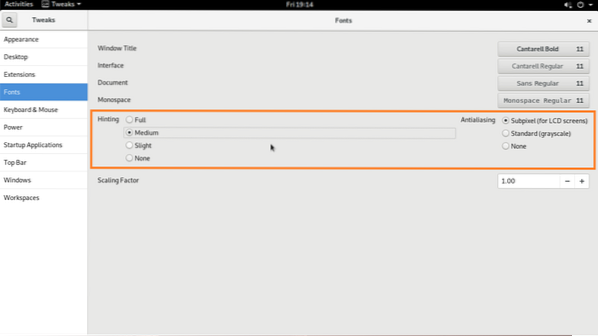
Att förändra Fönstrets titel font, Gränssnitt font, Dokumentera teckensnitt och Monospace Klicka på knapparna som markeras i skärmdumpen nedan.
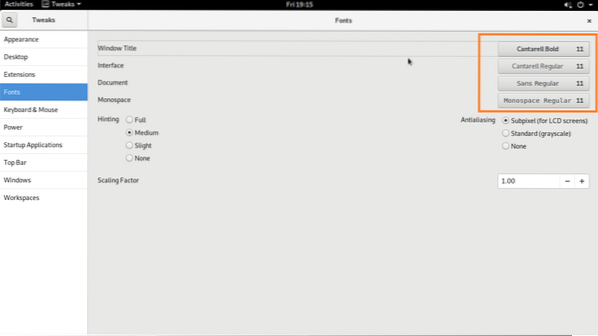
Ett typsnittsfönster ska visas som du kan se i det markerade avsnittet på skärmdumpen nedan.
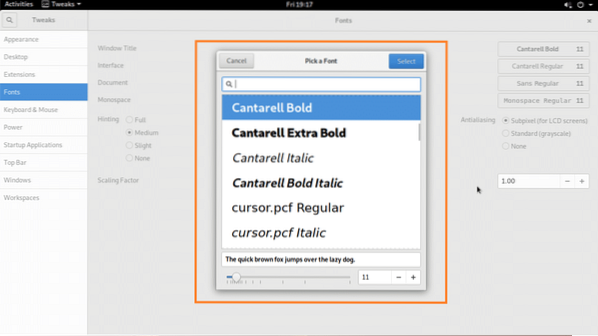
Välj önskat teckensnitt från teckensnittsväljaren, ändra teckensnittsstorlek om du vill, och när du är nöjd, klicka på Välj knappen markerad på skärmdumpen nedan.
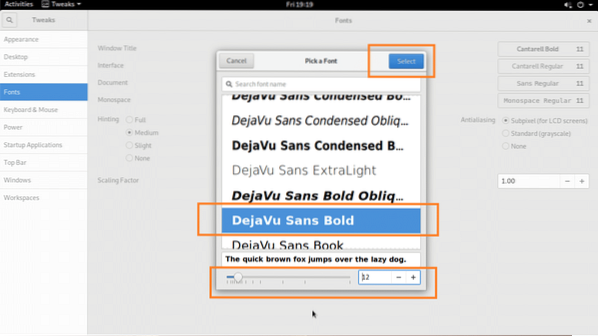
Ditt önskade typsnitt ska tillämpas.
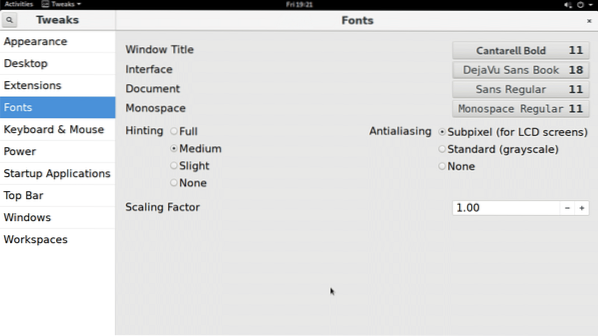
Ändrat teckensnitt i Filhanterare UI:
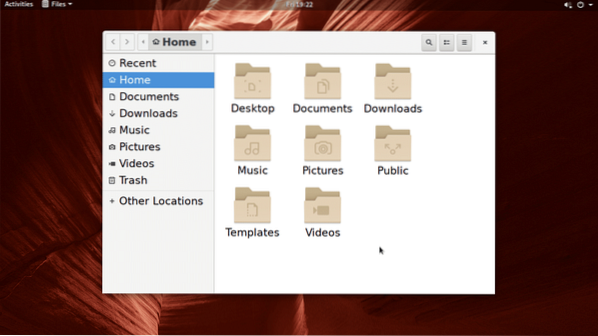
Anpassa teckensnitt i KDE 5 Plasma Desktop-miljö
På KDE 5-skrivbordsmiljön i plasma kan teckensnitten anpassas med Systeminställningar app.
Sök efter i KDE-menyn inställningar, och klicka på Systeminställningar app som markerad i skärmdumpen nedan.
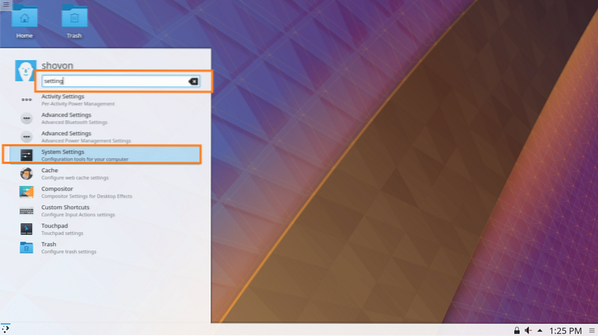
Systeminställningar appen ska öppnas som du kan se på skärmdumpen nedan.
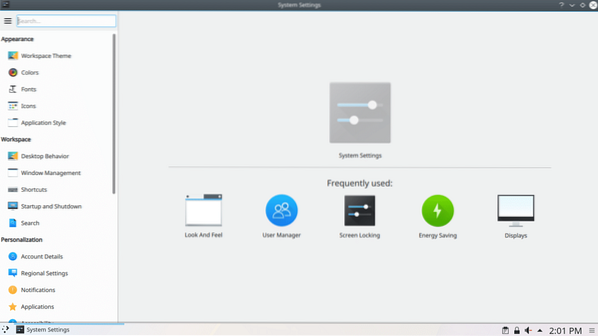
Klicka nu på fliken Typsnitt så visas följande fönster som visas på skärmdumpen nedan.
Härifrån kan du konfigurera många standardteckensnitt i KDE 5-skrivbordsmiljön. Du kan också konfigurera Anti-aliasing för utjämning av teckensnitt härifrån.
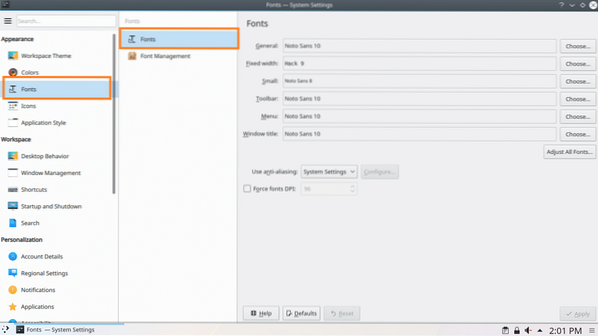
För att ändra Fönstrets titel font kan du klicka på Välja… knappen markerad på skärmdumpen nedan.
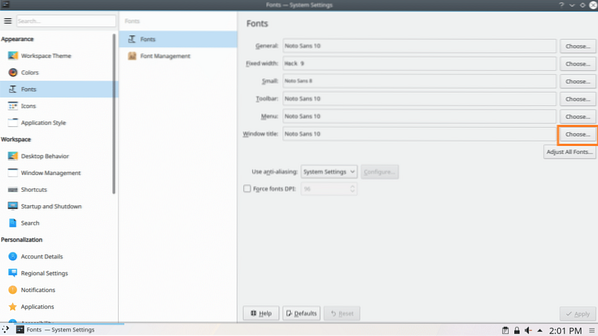
En teckensnittsväljare ska öppnas som markerat i skärmdumpen nedan.
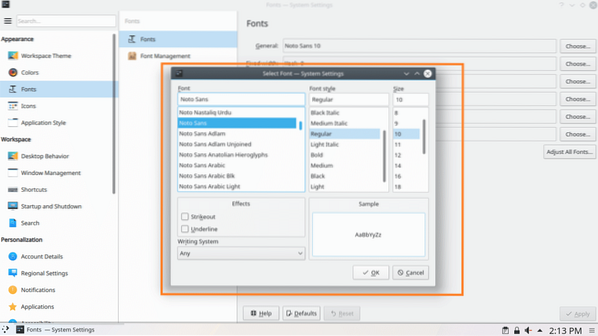
Härifrån kan du välja ett teckensnitt från det markerade avsnittet på skärmdumpen nedan.
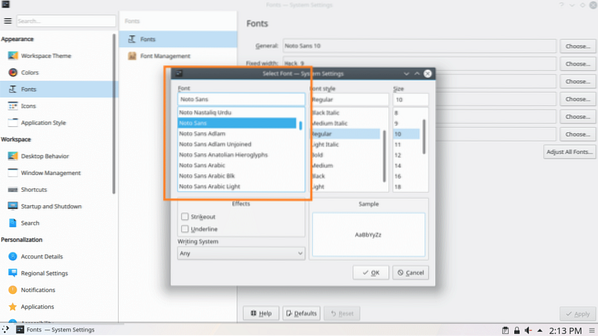
Du kan också ställa in teckensnitt och teckenstorlek från det markerade avsnittet på skärmdumpen nedan.
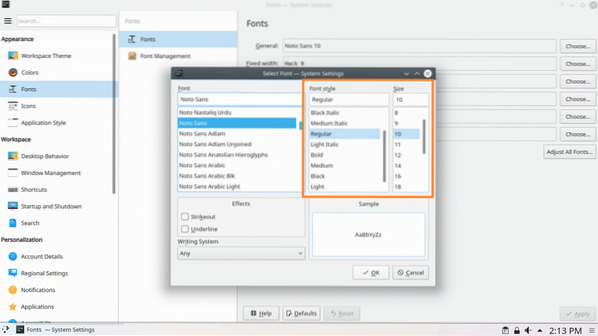
Du kan också ställa in utslag eller understrykningseffekter från det markerade avsnittet på skärmdumpen nedan.
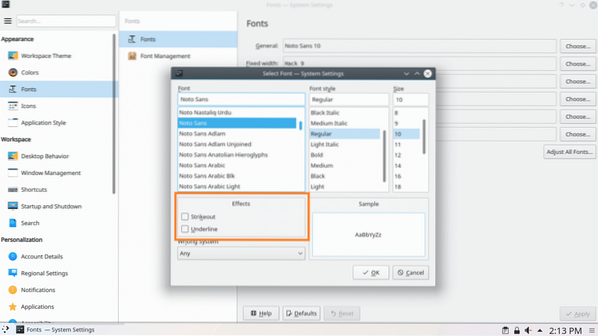
Om du använder andra språk än engelska och det har olika skrivsystem, till exempel arabiska, kan du ändra det från det markerade avsnittet på skärmdumpen nedan.
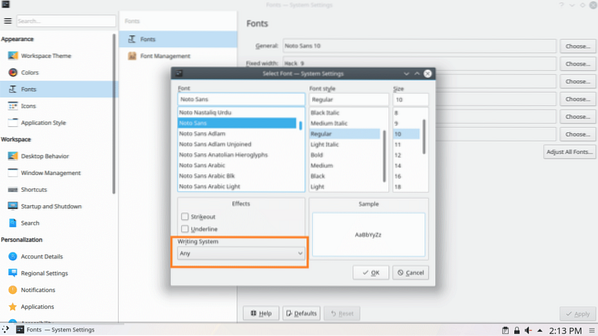
Du får en förhandsgranskning av hur ditt valda teckensnitt kommer att se ut i förhandsgranskningsavsnittet som markerat i skärmdumpen nedan.
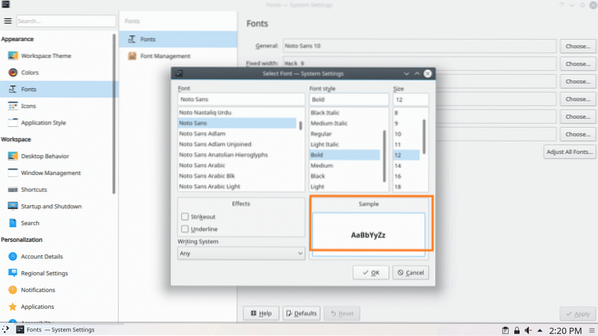
När du är nöjd klickar du på OK som markerat i skärmdumpen nedan.
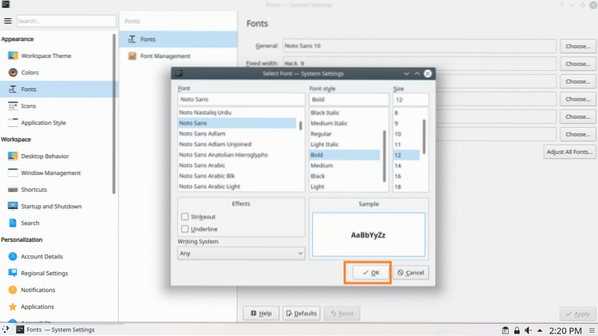
Klicka sedan på Tillämpa, ändringarna bör tillämpas.
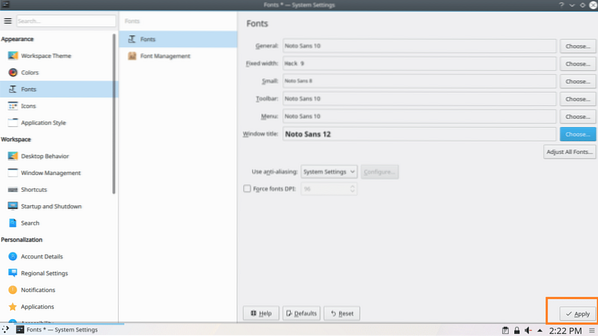
Klicka på OK om du ser följande dialogfönster.
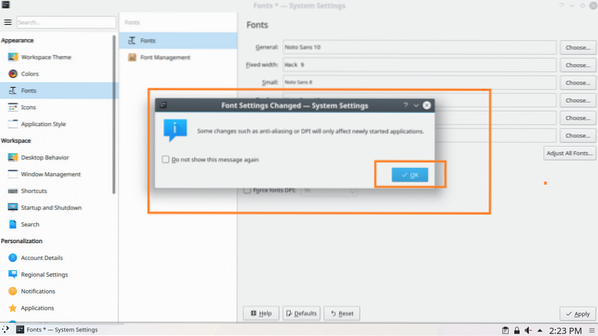
Som du kan se Fönstrets titel teckensnitt ändras.
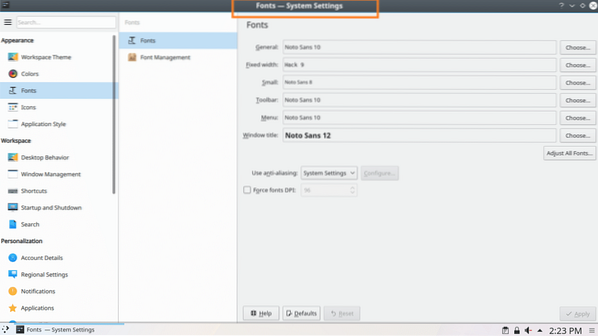
På samma sätt som du kan ändra Allmän, Fast bredd, små, Verktygsfält och Meny teckensnitt.
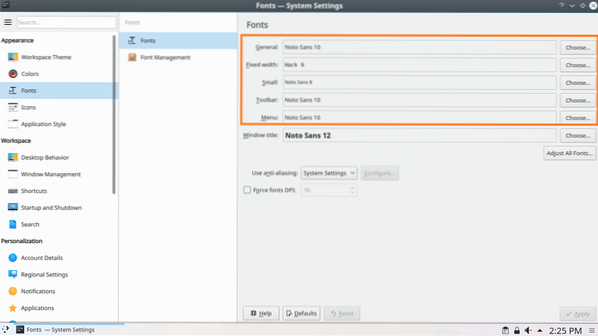
För att ändra Anti-aliasing effekt, klicka på Anti-aliasing rullgardinsmeny och välj något av alternativen som markeras i skärmdumpen nedan.
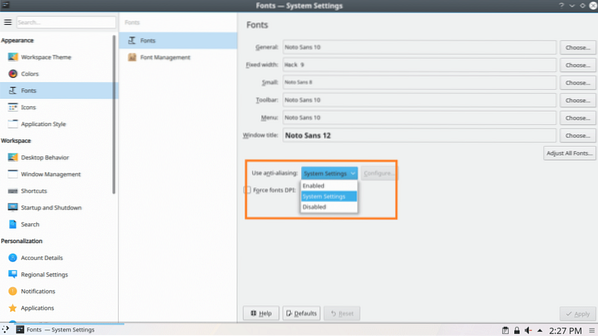
Så anpassar du teckensnitt på Arch Linux. Tack för att du läste den här artikeln.
 Phenquestions
Phenquestions


