Att anpassa VIM-färgscheman och syntaxmarkering i Ubuntu 20.04, följ helt enkelt metoderna som förklaras nedan.
Anpassa färgscheman i Vim
Följ stegen nedan för att anpassa färgscheman i Vim:
1. Starta först terminalen i Ubuntu 20.04. Tryck Ctrl + T eller klicka på Aktiviteter ikonen på skrivbordet. Skriv sedan 'terminal' i sökfältet som visas och dubbelklicka på sökresultaten för att öppna terminalen. Alternativt kan du också högerklicka på skrivbordet för att starta en popup-meny, från vilken du väljer Öppna terminalen Så snart du gör detta kommer terminalfönstret att visas på skärmen, som visas i bilden nedan:

2. Skriv kommandot nedan i din terminal följt av att trycka på Stiga på nyckel:
vimGenom att köra det här kommandot öppnas Vim-textredigeraren i din terminal. Du kan se kommandot i bilden nedan:

3. När du har öppnat Vim-textredigeraren framför dig skriver du följande kommando:
: färgschema CTRL + DSkriv sedan ett kolon (;), följt av 'färgschema' och sedan ett mellanslag och tryck på Ctrl + D, som visas i bilden nedan:
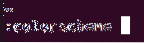
4. Så snart detta kommando körs kommer du att se en lista över olika färgscheman som är tillgängliga för din Vim-textredigerare, som visas i följande bild:

5. Nu kan du välja ett färgschema från den här listan. När du har valt ett färgschema skriver du följande kommando i din terminal följt av att trycka på Stiga på nyckel:
: färgschema Valt schemaHär ersätter du termen 'ChosenScheme' med namnet på önskat färgschema från listan. I det här exemplet vill jag ändra färgschemat till blått, så jag kommer att ersätta 'ChosenScheme' med 'blå', som visas i bilden nedan:
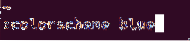
6. När detta kommando har genomförts kommer ditt färgschema omedelbart att ändras till det valda schemat, som visas i följande bild:
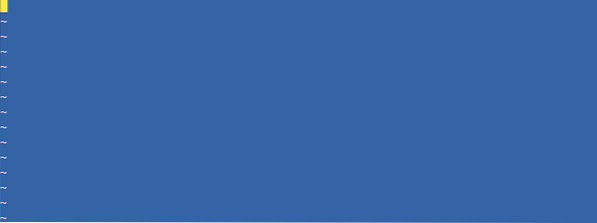
Syntaxmarkering i Vim
För att markera syntax i Vim, utför följande steg:
1. Först måste du skapa en dummy-textfil med Vim-textredigeraren för att prova den här metoden. För att göra det måste du först starta terminalen, som beskrivits tidigare. När terminalfönstret är öppet framför dig skriver du följande kommando i terminalen och trycker sedan på Stiga på nyckel:
vim Filnamn.TextHär ersätter du termen 'FileName' med vilket namn du vill behålla för din dummy-textfil. I det här exemplet har jag ersatt 'FileName'.txt 'med' Testing.txt, 'som visas i bilden nedan:

2. När detta kommando har körts framgångsrikt, en tom textfil med namnet Testing.txt öppnas framför dig. tryck på Esc -knappen för att växla till infogningsläget och sedan skriva in slumpmässig text i det, som visas i följande bild:
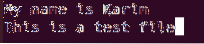
3. För att växla tillbaka till kommandoläget, tryck på Esc igen. Skriv sedan kommandot nedan i din Vim-textredigerare, följt av att trycka på Stiga på nyckel:
: wqOm du kör det här kommandot sparas din nyskapade textfil. Bilden nedan visar detta kommando:

4. Skriv sedan följande kommando i din terminal och tryck på Stiga på nyckel:
: hej Normal ctermfg = Färg ctermbg = FärgHär kommer du att ersätta ctermfg färgterm med den färg du vill behålla för förgrunden och ctermbg färgterm med den färg du vill ha i bakgrunden. I det här exemplet har jag ersatt den första färgen med Svart och den andra färgen med Röd, som visas i följande bild:

5. Efter att detta kommando har utförts framgångsrikt ändras textfärgen på dummy-textfilen till svart och bakgrundsfärgen ändras till rött, som visas i bilden nedan:
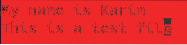
Slutsats
Genom att följa metoderna som beskrivs i den här artikeln kan du enkelt anpassa Vim-färgscheman och även markera text i dina textfiler.
 Phenquestions
Phenquestions


