För att lagra data på ett organiserat sätt ger operativsystem dig nu en funktion för att skapa separata partitioner från din hårddisk eller SSD-baserade lagring. Microsoft har alltid stött den här lilla men kraftfulla funktionen.
Men många gånger kan du fylla på en viss partition mycket snart. Detta resulterar i brist på utrymme för den partitionen och gör därför hela processen med att använda din dator långsammare eftersom en stor del av filer ska indexeras i en mindre partition. Så för detta måste du antingen ta bort andra partitioner för att allokera deras lagring till din partition som har kort lagring eller bara återskapa partitionen så att alla värdelösa data raderas och du kan börja om med den överfyllda partitionen.
Så idag kommer vi att diskutera hur man tar bort alla lagringspartitioner från din Windows 10-dator med Diskhantering, Kommandotolken eller Windows PowerShell.
Ta bort en volym- eller enhetspartition i Windows
1] Använda Diskhantering

Den här är enkel. Öppna Diskhantering på WinX-menyn, välj den enhet du vill ta bort, högerklicka på den och klicka sedan på Ta bort volym.
2] Använda kommandotolken
Börja med att trycka på WINKEY + X knappkombination eller högerklicka på Start-knappen och klicka på Kommandotolken (Admin) eller bara söka efter cmd högerklicka på kommandotolken i sökrutan Cortana och klicka på Kör som administratör.
Skriv nu in följande kommando,
diskpart
Detta startar Diskpart-verktyget. Det är ett kommandoradsbaserat verktyg precis som kommandotolken men kommer att få en UAC-fråga när du anropar den. Du måste klicka på Ja för UAC-prompten.
Skriv sedan in,
listvolym
Detta visar alla partitioner som skapats på din dator. Detta inkluderar både typer av partitioner som är synliga för en vanlig användare i File Explorer och även de som skapats som standard av Windows 10 som hjälper den att lagra startfiler och andra viktiga systemfiler.
Nu får du en lista över partitionerna som görs på din dator.
Välj den partition som du vill radera med dess unika identifieringsnummer som Volym X där X betecknar det unika identifieringsnumret.
Skriv nu in följande kommando för att välja önskad volym,
välj volymnummer
För att radera den volym du just valt, skriv in följande kommando,
ta bort volym
Nu raderar den volymen du just valt och konverterar den till odelat utrymme.
3] Använda Windows PowerShell
Börja först med att trycka på WINKEY + X knappkombination eller högerklicka på Start-knappen och klicka på Windows PowerShell (Admin) eller bara söka efter Windows PowerShell högerklicka på kommandotolken i sökrutan Cortana och klicka på Kör som administratör.
Skriv nu in följande kommando för att få en lista över alla partitioner på din dator,
Få volym
Välj bara enhetsbokstaven som du vill ta bort.
Och ange sedan följande kommando för att ta bort just den partitionen,
Ta bort-partition-DriveLetter
Ersätta med bokstaven till den partition som du vill radera.

Det kommer då att be dig om bekräftelse. Träffa Y att säga ja eller slå A att säga ja till alla.
Det raderar den partition du just valt och flyttar den i ett odelat utrymme.
Så här tar du bort en volym- eller enhetspartition i Windows 10. Vi rekommenderar bara användaren att följa de två sista metoderna om den vanliga metoden med Diskhantering inte kan uppfylla användarens krav.
Läs nästa: Hur man skapar ny, ändrar storlek, utökar partition med hjälp av diskhanteringsverktyget.
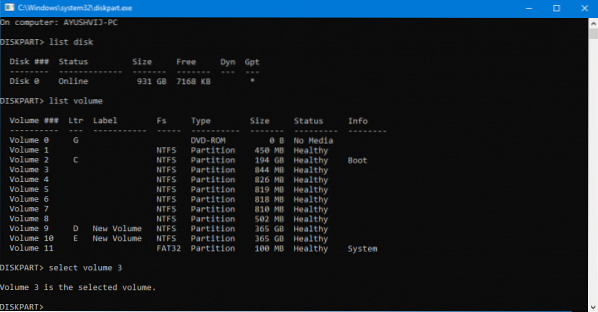
 Phenquestions
Phenquestions


