Det finns många användare som ofta måste växla mellan Windows och Mac OS X. Till exempel kanske några av er har installerat Windows på Mac med Boot Camp Assistant eller utan Boot Camp-programvara och ofta byter mellan två operativsystem.
Som du vet använder vi snabbtangenterna Command + L för Mac OS X för att välja adressfält i webbläsare. När du har använt Mac OS X ett tag, när du byter tillbaka till din dator, slutar du trycka på Windows (Kommando-tangent på Mac) + L-tangenter i hopp om att välja adressfältet eller URL-fältet i webbläsare. Men när du kör Windows, som du vet, trycker du på Windows (Kommando-tangent på Mac) + L snabbtangent låser ner systemet och tar dig till låsskärmen (i Windows 10/8) eller inloggningsskärmen (i Windows 7 och tidigare versioner).
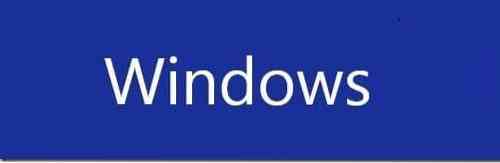
Om du är beroende av kortkommandon har du förmodligen upplevt denna irritation när du byter tillbaka till PC från Mac. Även om det är möjligt att ändra standardtangentbordsgenvägen för att välja adressfältet under tangentbordsinställningar i de senaste versionerna av Mac OS X, är det bättre att inaktivera Windows + L-tangentbordsgenväg i Windows om du spenderar mer tid på Mac än PC eller om du sällan använd snabbtangenten Windows + L för att låsa din dator.
Inaktiverar Windows-logotyp + L-tangentbordsgenväg
I Windows kan man inaktivera Windows-logotyp + L-tangentbordsgenväg genom att redigera Windows-registret. Fyll i nedanstående instruktioner för att helt inaktivera Windows-logotyp + L-tangentbordsgenväg i Windows:
OBS: Vi rekommenderar att du skapar en manuell systemåterställningspunkt innan du fortsätter vidare så att du snabbt kan återgå till originalinställningarna med några få musklick.
Steg 1: Öppna dialogrutan Kör genom att samtidigt trycka på Windows-logotypen och R (Win + R) -tangenterna. Om du använder en Mac-maskin trycker du på Command + R för att se dialogrutan Kör.
Steg 2: I dialogrutan Kör skriver du Regedit.exe och tryck sedan på Enter. Klicka på Ja-knappen när du blir ombedd med UAC-skärmen (User Account Control).
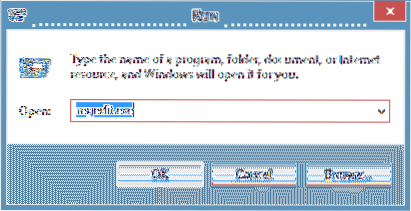
Steg 3: När Registerredigeraren har startats, navigerar du till följande registernyckel:
HKEY_CURRENT_USER \ Software \ Microsoft \ Windows \ CurrentVersion \ Policies \ System
Steg 4: På höger sida skapar du ett nytt 32-bitars DWORD-värde och byter namn på det som DisableLockWorkstation.
Steg 5: Dubbelklicka på det nyskapade DisableLockWorkstation och ändra dess värde från 0 (noll) till 1 (ett).
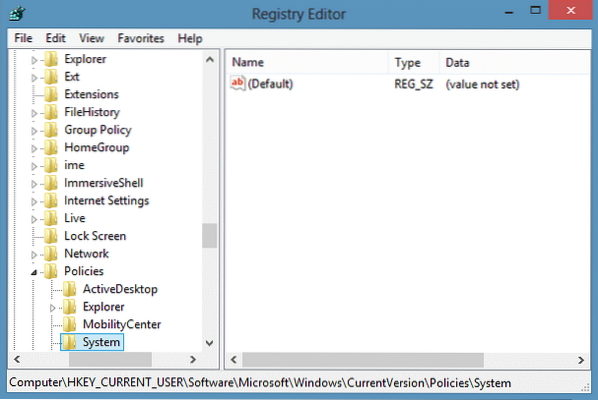
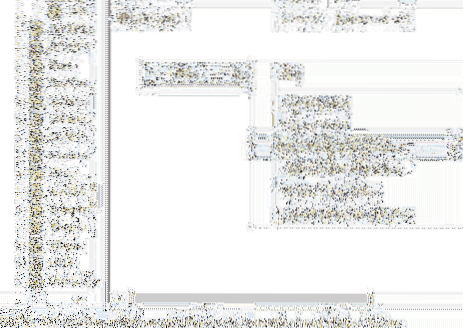
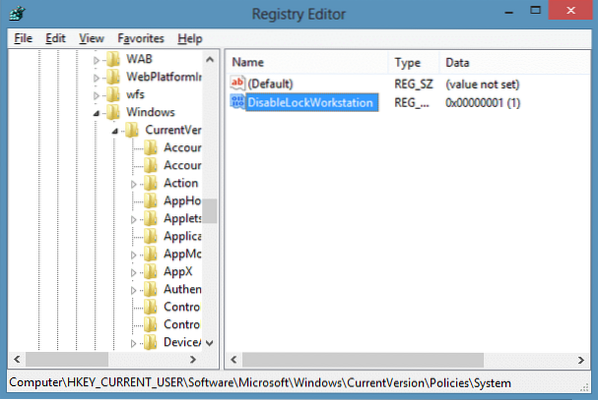
Steg 6: Från och med nu när du trycker på snabbtangenten Windows + L tar Windows dig inte till lås / inloggningsskärmen eller låser ner datorn. Lycka till!
OBS: För att återställa Windows + L snabbtangentfunktionalitet, navigerar du bara till ovannämnda registernyckel och tar sedan bort DisableLockWorkstation-posten. Det är allt!
Hur du installerar Google Web Fonts i Windows och Mac utan att använda verktygsguiden från tredje part kan också intressera dig.
 Phenquestions
Phenquestions


