GoogleFonts erbjuder ett stort bibliotek med teckensnitt som är gratis att ladda ner och använda. Du kan hitta de bästa teckensnitten i GoogleFonts-biblioteket och direkt ladda ner och installera dem var du än behöver från deras officiella webbplats (https: // teckensnitt.Google.com /). Att installera alla teckensnitt från Google Fonts i Ubuntu 20.04 kan du direkt ladda ner önskat teckensnitt från deras webbplats och installera det i ditt operativsystem genom att dubbelklicka på teckensnittsfilen.
Men när det gäller att installera flera typsnitt rekursivt verkar det praktiskt taget inte bekvämt att ladda ner och installera varje typsnitt en efter en. Lyckligtvis har vi en applikation tillgänglig i Ubuntu APT-paketförvaret som heter TypeCatcher.
Vad är TypeCatcher?
Typfångare är en öppen källkodsprogram utvecklad av Andrew Starr-Bochicchio för installation av Googles webbfonter på alla Linux-operativsystem. Denna applikation innehåller funktioner som
- Förhandsgranska typsnittet och dess storlek,
- Söker efter teckensnitt
- laddar ner
- Installera och avinstallera Google Fonts i Ubuntu 20.04
Det bästa med det här programmet är att det tillåter användare att ladda ner och installera alla teckensnitt med ett enda klick. Användaren behöver inte installera den igen manuellt. Så, utan vidare, låt oss börja.
Installation av TypeCatcher på Ubuntu 20.04
Applikationen finns i Ubuntu APT-paketförvaret och kan enkelt installeras på Ubuntu 20.04 LTS-system.
Steg 1: Öppna Ubuntus terminal
Först och främst måste du starta terminalen på Ubuntu 20.04 genom att använda kortkommandon (CTRL + ALT + T).
Steg 2: Uppdatera systemets APT-cache-arkiv
Det är bättre att uppdatera systemets APT-paketförvar innan du installerar något program på Ubuntu. Uppdatera systemets paketförvar genom att skriva kommandot nedan i terminalen.
$ sudo apt uppdatering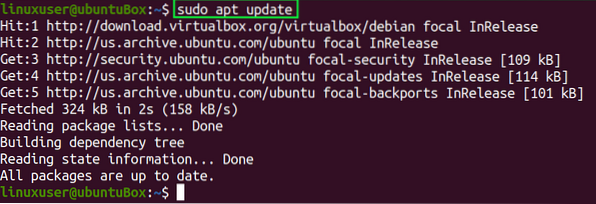
När du har uppdaterat systemets paketförvar installerar du TypeCatcher.
Steg 3: Installera TypeCatcher
För att installera TypeCatcher på Ubuntu 20.04, skriv kommandot nedan.
$ sudo apt install typecatcher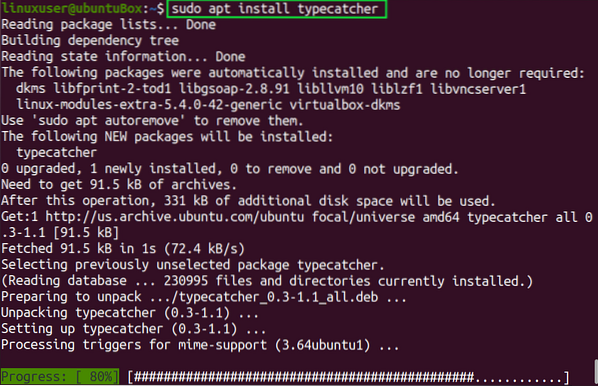
När TypeCatcher har installerats på ditt system kommer den att finnas tillgänglig i din applikationsmeny.
Steg 4: Starta TypeCatcher
Du kan köra och börja använda Type Catcher på Ubuntu genom att söka efter “TypeCatcher” i Ubuntus applikationsmeny och klicka på dess ikon.
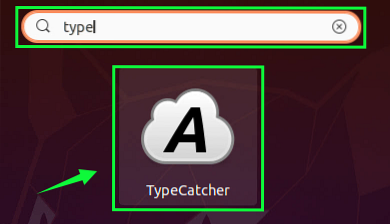
Du kan se att TypeCatcher är installerat och fungerar helt bra på Ubuntu 20.04.
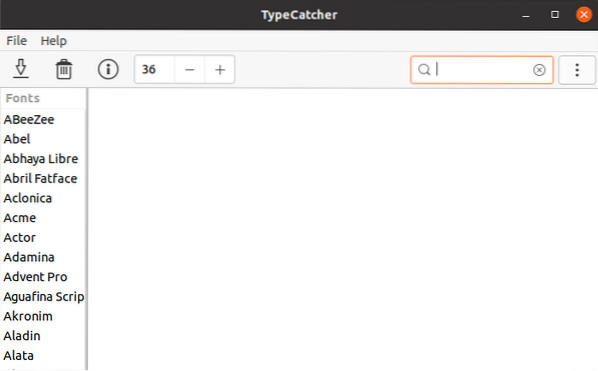
Steg 6: Ladda ner och installera alla Google-teckensnitt
I det här steget laddar vi ner och installerar typsnittet ”Roboto” i vårt Ubuntu-system. Innan vi laddar ner något teckensnitt, låt oss först öppna LibreOffice Writer och söka efter "Roboto" i fältet teckensnittsnamn.
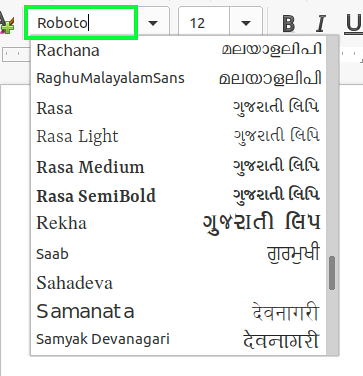
Du kan bevittna att den inte är installerad. Låt oss nu installera det i vår Ubuntu 20.04-systemet med TypeCatcher-applikationen.
I typfångarprogrammet söker du efter "Roboto" -teckensnittet i sökfältet längst upp till höger i applikationen.
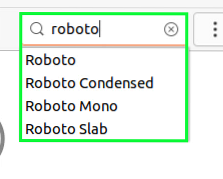
Välj teckensnittet "Roboto" och klicka på ikonen Ladda ner teckensnitt i det övre vänstra hörnet.
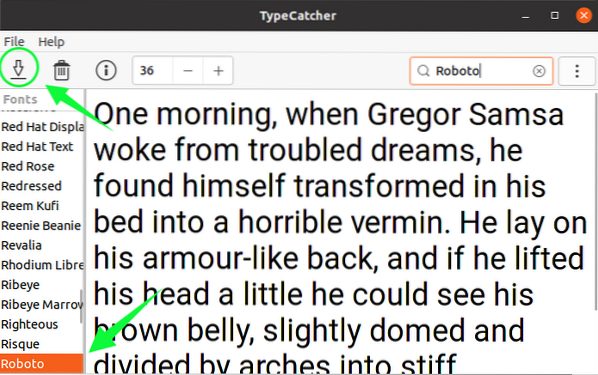
Efter några sekunder hämtas teckensnittet och ett installerat meddelande visas i det övre högra hörnet, som visas på bilden nedan.
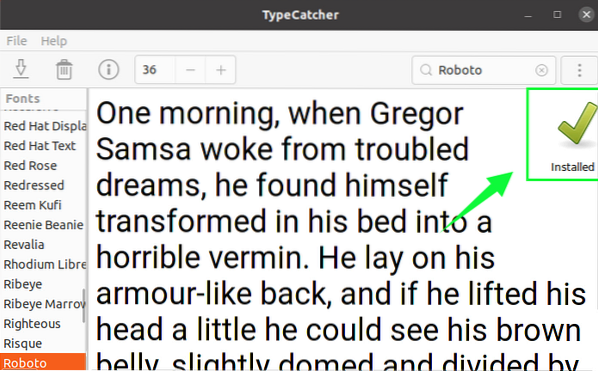
När den är installerad, låt oss verifiera att den fungerar eller inte.
Steg 7: Verifiera teckensnittsinstallationen
Byt till LibreOffice Writer och sök igen efter "Roboto" -teckensnittet.
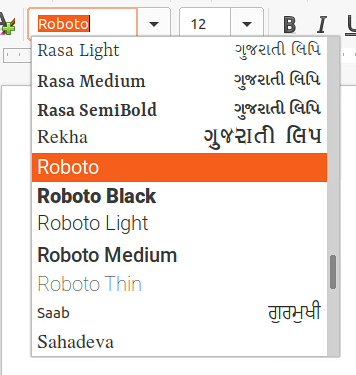
Du kan se att nu har vi "Roboto" -teckensnittet listat i LibreOffice Writer-teckensnittsfältet. Detta är bara ett slags bevis på att "Roboto" -teckensnittet är framgångsrikt installerat och fungerar perfekt i Ubuntu 20.04 LTS-system.
Slutsats
Det här inlägget innehåller steg-för-steg-guide för installation av TypeCatcher-applikationen på Ubuntu 20.04 och hur man laddar ner och installerar Google-teckensnitt med hjälp av TypeCatcher-applikationen på Ubuntu 20.04.
 Phenquestions
Phenquestions


