Tidigare har vi tittat på olika inlägg som hur man startar Ubuntu och Windows, hur man startar Ubuntu och Fedora, hur man startar Linux Mint och Windows och mycket mer. Det här inlägget kommer att titta på hur du startar Deepin Linux och Windows på din dator.
Deepin är en kinesisk Linux-distribution baserad på den stabila utgåvan av Debian. Tidigare versioner före version 15 baserades på Ubuntu tills det ändrades. En unik funktion med denna Linux-distro är det rena grafiska användargränssnittet. För Windows-användare som vill migrera till Linux-system kommer Deepin Linux att ge dig en nästan liknande användarupplevelse som Windows-användargränssnittet.
Dessutom har den sin egen unika skrivbordsmiljö som heter DDE, Deepin Desktop Environment, byggd på Qt. För den här artikeln kommer vi inte att dyka djupare in i de olika funktionerna i Deepin Linux; dock kommer vårt inlägg på Topp 10 nya funktioner i Deepin Linux 20 att ge dig en tydlig inblick i denna fängslande Linux-distribution.
För att dubbla starta Windows-operativsystemet med någon Linux-distribution rekommenderar vi starkt att du först börjar med att installera Windows följt av Linux OS. Det beror på att om du installerar Windows efter installation av Linux (säg Deepin Linux) startar inte ditt Linux-operativsystem eftersom Windows kommer att skriva över Linux GRUB-startladdaren med sin egen startladdare. I en sådan situation kommer du att tvingas installera GRUB manuellt, vilket kan vara ganska tröttsamt.
Krav
- Ett redan installerat Windows-operativsystem - Som beskrivet ovan, se till att du först installerar Windows på din hårddisk.
- Deepin Linux ISO-fil.
Ladda ner Deepin Linux
- En fungerande USB-enhet (minst 4 GB)
Skapa en partition för att installera Deepin Linux
Om du är en avancerad Linux-användare kan du partitionera din enhet medan du installerar Deepin Linux. Men med den metoden riskerar du att förlora viktiga data i händelse av något mindre misstag.
I den här handledningen rekommenderar vi att du skapar partitionen från ditt Windows OS. Följ stegen nedan.
- Logga in på ditt Windows-system.
- Tryck på startknappen (Windows-tangenten) och skriv in ordet “Diskmgmt.msc ” och tryck Enter för att öppna Diskhanteringsapplikationen.
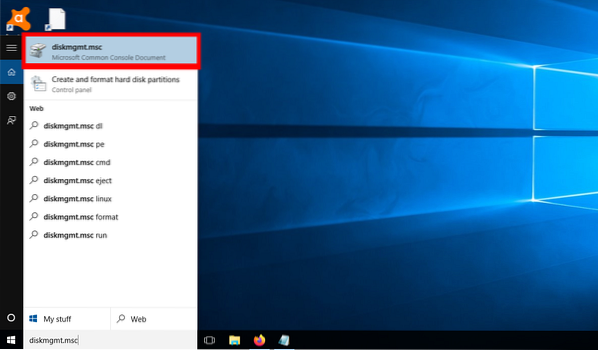
Diskhanteringsapp - Här ser du de olika partitionerna på din hårddisk, som visas i bilden nedan.
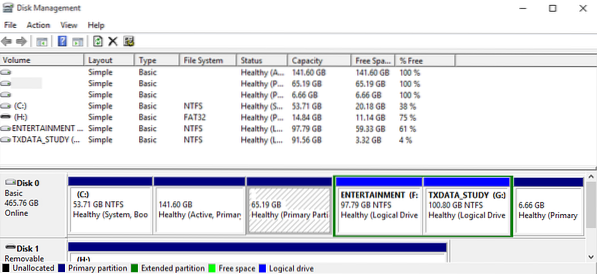
Partitioner - För att skapa en ny partition kan du antingen krympa en större partition och skapa en ny mindre partition eller ta bort / formatera en av de befintliga volymerna. I mitt fall hade jag redan en partition installerad med Parrot OS - 65.19 GB volym. Jag kommer att radera det och installera Deepin Linux på den här partitionen.
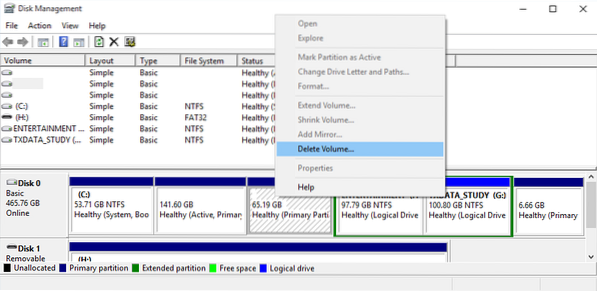
Ta bort volym - Denna åtgärd skapar ett nytt utrymme, som visas i bilden nedan.
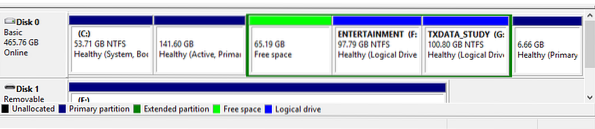
Fritt utrymme
Det är allt; nu har vi en partition för att installera vår Deepin Linux.
Skapa en startbar USB-enhet av Deepin Linux
Förutsatt att du redan har laddat ner Deepin Linux ISO måste vi nu göra den startbar på vår USB-enhet. Du kan använda flera verktyg, bland annat för att skapa en startbar USB-enhet på Windows, inklusive Rufus, PowerISO (min favorit) och Balen Etcher. Följ stegen nedan för att skapa en startbar USB med Balena Etcher.
- Ladda ner och installera Balena Etcher-applikationen för Windows från deras officiella webbplats. Använd länken nedan.
Ladda ner Balena Etcher
2. Starta applikationen. Programmets huvudfönster öppnas och presenterar dig med tre huvudalternativ - Flash från fil / Flash från URL, Välj enhet och Flash.
3. Klicka på vald bild och bläddra till var du har laddat ner Deepin Linux ISO-avbildningen.
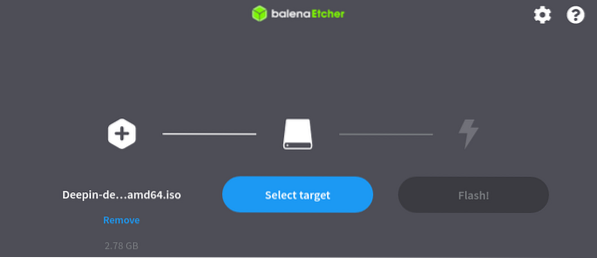
4. Klicka på Välj enhet och välj den USB-enhet som du vill göra startbar.
5. Klicka på Flash för att börja skapa en startbar USB-enhet av Deepin Linux.
Installerar Deepin Linux tillsammans med Windows
När du har en startbar USB-enhet av Deepin Linux, använd den för att starta din dator. Du kan behöva ändra den vanliga startordningen. Vårt inlägg om hur du startar din Windows- eller Linux-dator från en USB-enhet ger dig en detaljerad tabell med de olika tangenterna som används för att starta startmenyn för några populära PC-märken. Efter en lyckad start bör du se Deepin boot-menyskärmen som i bilden nedan.
Observera att det kan vara något annorlunda beroende på vilken Deepin-version du installerar.
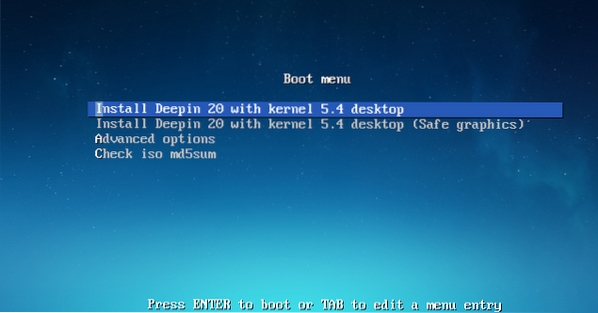
I mitt fall väljer jag det första alternativet - Installera Deepin 20 med kärna 5.4 Skrivbord. Tryck på Enter. Det laddar Deepin Installer.
Den första skärmen som visas är skärmen Välj språk och användaravtal. Välj det språk du vill använda för installation och markera kryssrutorna för Godkänn Deepin-licenser. Klicka på Nästa.
På nästa skärm får du alternativet Skapa partitioner. Här ser du två flikar - Advanced och Full Disk. Klicka på Avancerat för att avslöja alla partitioner på din hårddisk. Du kommer att märka att mina partitioner inte är desamma som jag skapade ovan när vi tittar på att skapa en partition för att installera Deepin Linux. Jag startar dubbelt på en virtuell maskin (Virtual Box) för att ta tydliga skärmdumpar.
Välj nu din målpartition och du kommer att märka att en liten ikon visas på partitionens högra sida.
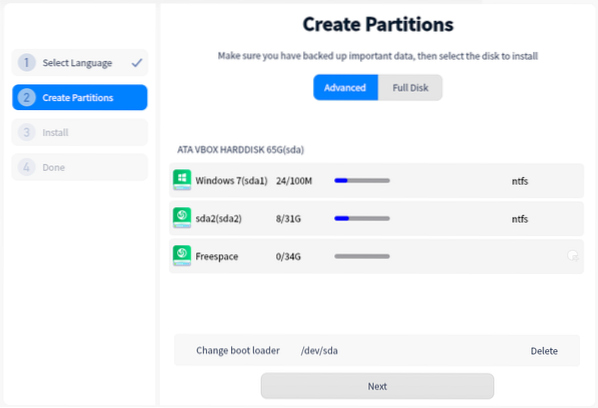
Klicka på den ikonen - ett litet fönster dyker upp och ger dig olika alternativ för att ställa in din partition. Du kommer att se fyra alternativ, som visas i bilden nedan. Kom ihåg att ställa in filsystemet som ext4 och monteringspunkten som root, representerad med tecknet “/”. När du är klar klickar du på Skapa.
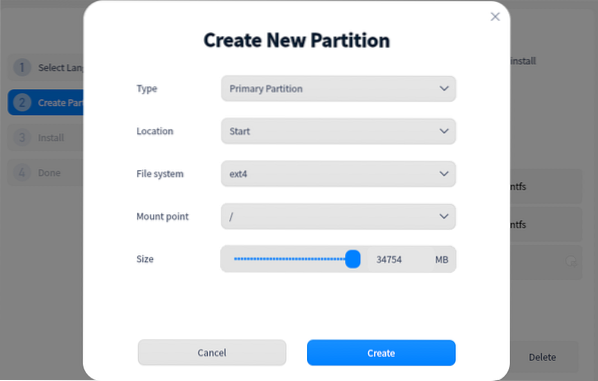
Du kommer nu att se din målpartition med meddelandet "Installera här", som visas nedan. Klicka på Nästa.
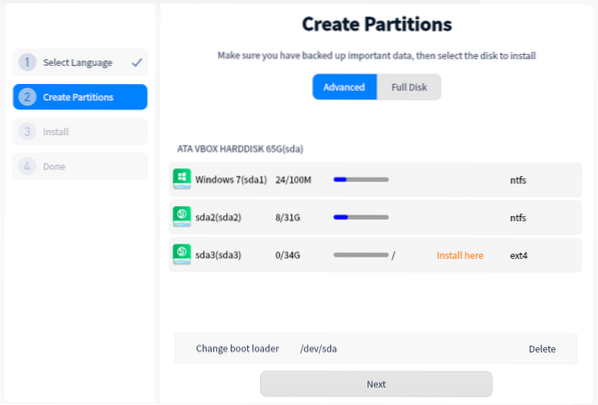
Du ser skärmen Färdig att installera, som visar de partitionsändringar du har gjort. Klicka på Fortsätt.
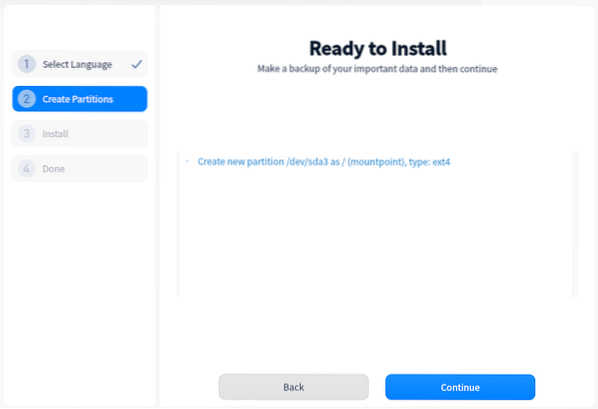
Deepin Linux börjar installeras på din dator. Det kan ta lite tid - ha tålamod.
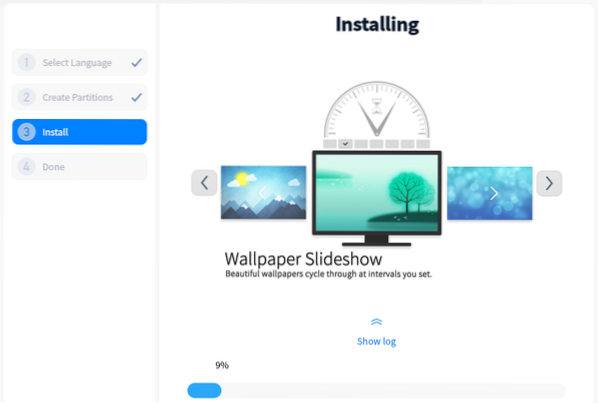
När installationen är klar får du meddelandet Framgångsrikt installerat. Klicka på knappen Starta om nu för att starta om din dator.
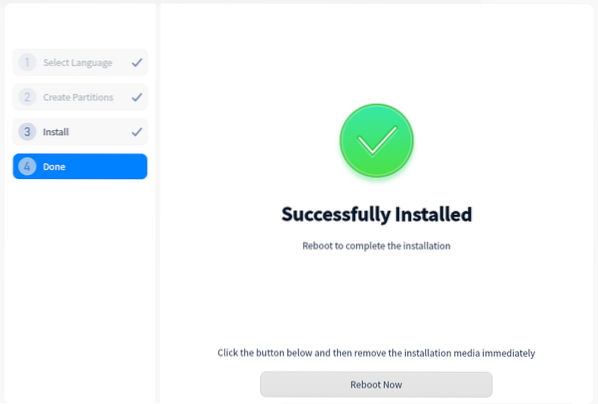
Efter en lyckad omstart ser du Grub Boot Menu som visar de operativsystem som är installerade på ditt system. Välj Deepin Linux med hjälp av piltangenterna och tryck Enter för att slutföra inställningen.
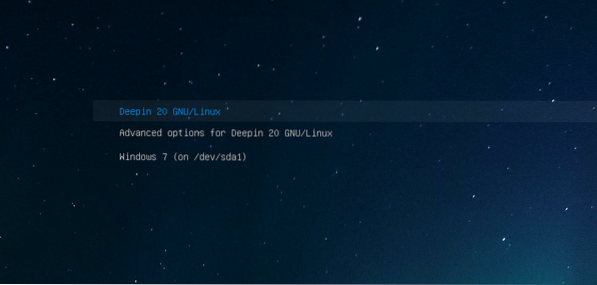
När operativsystemet har laddats visas skärmen Ställ in tangentbordslayout. Välj layouten du vill använda och klicka på Nästa.
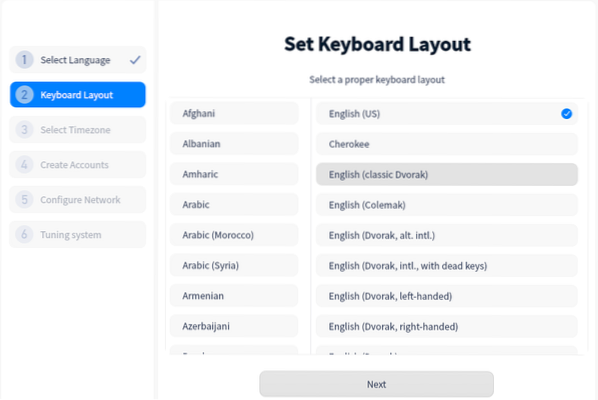
Välj din Tie Zone genom att klicka på ditt land från världskartan på nästa skärm. Alternativt kan du välja fliken Lista och välja din kontinent och huvudstad. Klicka på Nästa när du är klar.
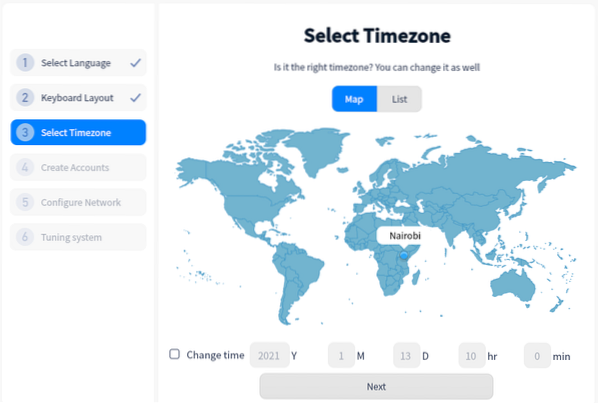
På nästa skärm skapar du användarkontot. Fyll i användarnamnet och inloggningslösenordet. Klicka på Nästa när du är klar.
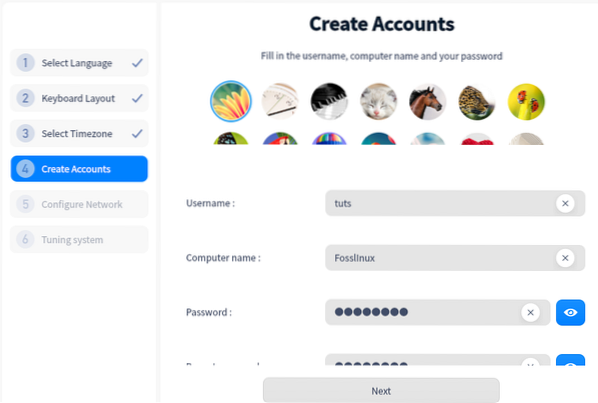
På nästa skärm har du möjlighet att konfigurera ditt nätverk. Du kan dock bara lämna den och konfigurera den senare. Klicka på Nästa. Deepin Linux kommer nu att ställa in systemet och tillämpa alla inställda ändringar och konfigurationer. Det kan ta några minuter - ha tålamod.
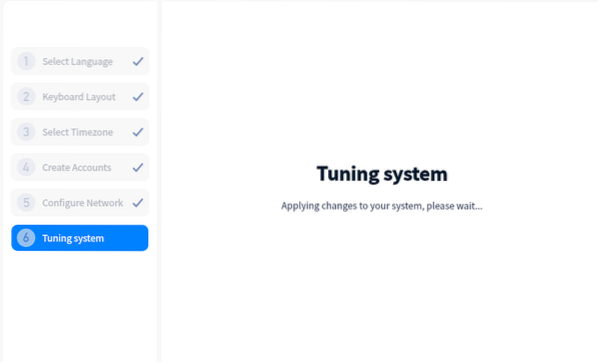
När du är klar får du Deepin Login-skärmen där du måste ange ditt lösenord.
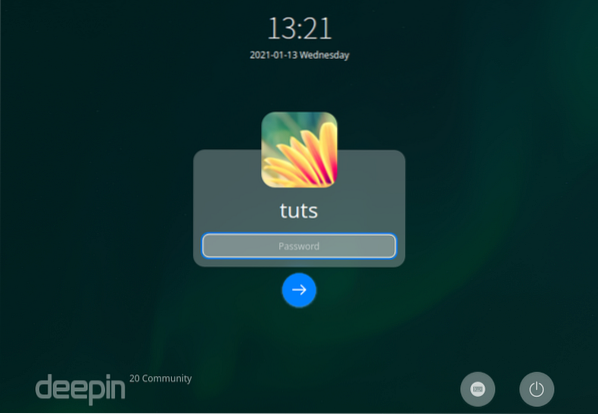
Det är allt! Vi har framgångsrikt skapat en dubbelstart av Deepin Linux och Windows på vår dator.
Avslutar
Den enda utmaningen när du utför en dual-boot är att förstå hur du partitionerar din hårddisk. Kom ihåg att du inte kan installera två operativsystem på samma partition. För dem som vill utföra en multi-boot (installera mer än två operativsystem på din hårddisk), måste du ha en klar förståelse för UEFI Mode Vs. Äldre BIOS-läge och GPT Vs. MBR-partitioneringsschema. Annars är du begränsad till antalet operativsystem du kan starta flera gånger. Läs vårt inlägg om hur du startar din Windows- eller Linux-dator från en USB-enhet eftersom den har gett en tydlig förklaring av dessa termer och vilken du ska använda.
Om du stöter på några fel eller har ytterligare information, vänligen dela den med våra läsare i kommentarfältet nedan.
 Phenquestions
Phenquestions



