Om du har en Excel kalkylark med många hyperlänkar och om du vill ta bort några av dem, skulle det vara en tråkig uppgift att hitta och ta bort varje hyperlänk manuellt. Du kan göra det manuellt om filen är liten och den har mindre antal hyperlänkar. Men vad händer om antalet hyperlänkar du vill ta bort är fler? Om du letar efter det har du hamnat på rätt sida. I den här artikeln kommer jag att låta dig veta hur du enkelt hitta och ersätt hyperlänkar i Excel. Detta fungerar i alla versioner av Excel.
Hitta och ta bort hyperlänkar i Excel
I slutet av den här artikeln kommer du att lära dig
- Så här hittar du och tar bort alla hyperlänkar i Excel
- Hur man hittar och tar bort hyperlänkar med specifik text och
- Ta bort alla hyperlänkar samtidigt.
Så, utan några problem, låt oss hoppa in i det.
Hitta och ta bort alla hyperlänkar i Excel
Välj de celler som du vill ta bort hyperlänkar från. Säg att jag har exempeluppgifter på tio webbplatser med länkar till några webbplatser.
Nu vill jag ta bort alla hyperlänkar som är tillgängliga i kalkylbladet. För att göra det kommer jag att trycka på “CTRL + F ” på mitt tangentbord och det öppnar upp 'Hitta och ersätta' dialog ruta.
Klicka på 'alternativ-knappen längst ner.

Klicka nu på nedåtpilen med “Formatera”-Knappen och välj“Välj Format från cell”.

Välj den cell som har en hyperlänk och den visar förhandsgranskningen (vänster till Format-knappen) som har hyperlänkformatet.

Klicka på "Hitta alla”-Knappen så visas alla hyperlänkar i Excel.
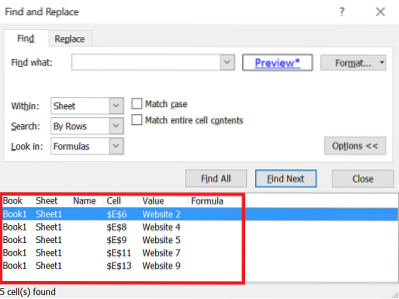
Du kan välja en eller flera hyperlänkar från resultatet med CTRL eller Flytta knappar.
För att ta bort dem högerklickar du på de markerade cellerna och väljer “Ta bort hyperlänkar”.
Hitta och ta bort hyperlänkar med specifik text
I det här avsnittet kommer vi att se hur man tar bort hyperlänkar i Excel associerade med den specifika texten. Säg, jag har exempeldata för produkter och några av produkterna länkades mer än en gång. Så om jag vill hyperlänkar som har texten 'Produkt 3''. Här hur det görs.
Tryck "CTRL + F ” och det öppnar dialogrutan "Sök och ersätt".

I "Hitta vad”Textruta skriv texten“Produkt 3”. Klicka på nedåtpilen på “Formatera”-Knappen och välj“Välj Format från cell”.
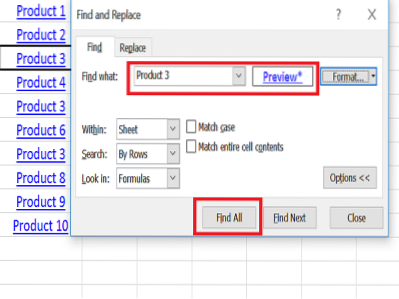
Välj cellen som har "Produkt 3" och den visar förhandsgranskningen (vänster till Format-knappen) och klicka på "Sök alla" -knappen.
Den visar listan över hyperlänkar med produkt 3.
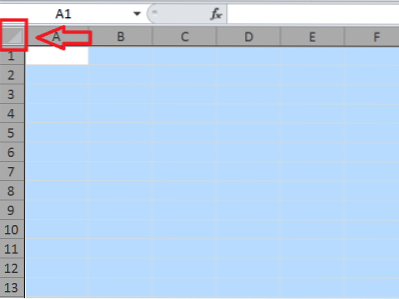
Välj resultatet genom att hålla ned Ctrl eller Skift-knappen. För att ta bort dem högerklickar du på de markerade cellerna och väljer "Ta bort hyperlänkar".
Ta bort alla hyperlänkar på en gång
För att radera alla hyperlänkar i Excel-kalkylbladet, tryck sedan på CTRL + A eller klicka på triangeln på toppen av arket för att välja hela kalkylarket.
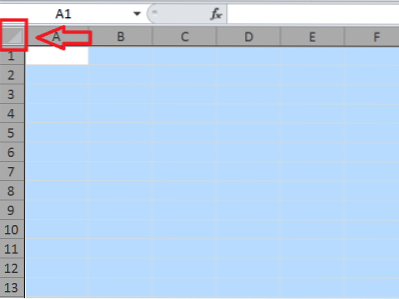
Högerklicka nu var som helst på arket och välj “Ta bort hyperlänkar”. Detta tar bort alla hyperlänkar som finns i ett helt kalkylblad.

Detta är det enkla sättet att hitta och ta bort hyperlänkar i Excel.
Ta en titt på avancerade Excel-tips och tricks för att få ut det bästa av Excel.

 Phenquestions
Phenquestions


