Användning av Django Debug Toolbar:
Det är ett mycket användbart felsökningsverktyg som ger olika typer av information med felsidorna. Den infogar en sidofält för att återge HTML-förfrågningar som innehåller olika typer av information som versionen av Python, Django och verktygsfält, tidsinformation, visningsinformation, exekveringstidinformation för SQL-frågor etc. Det är inte installerat med Django-ramverket som standard. Kör följande kommando för att installera Django Debug Toolbar.
$ pip3 installera django-debug-toolbarFörutsättningar:
Innan du övar på skriptet i den här självstudien måste du slutföra följande uppgifter.
- Installera Django version 3+ på Ubuntu 20+ (helst)
- Skapa ett Django-projekt
- Kör Django-servern för att kontrollera att servern fungerar korrekt eller inte.
Ställ in en Django-app med Django Toolbar-alternativ:
A. Kör följande kommando för att skapa en Django-app med namnet debugapp.
$ python3 hantera.py startapp debugappB. Kör följande kommando för att skapa användaren för åtkomst till Django-databasen. Om du har skapat användaren tidigare behöver du inte köra kommandot.
$ python3 hantera.py skaparanvändareC. Lägg till appnamnet i INSTALLERAD_APP del av inställningar.py fil.
INSTALLED_APPS = [..
'debugapp',
'debug_toolbar'
]
D. Lägg till medelvaruposten för felsökningsfältet i MELLANHANDLING del av inställningar.py.
MELLANHANDLING = [..
'debug_toolbar.mellanvara.DebugToolbarMiddleware ',
]
E. Skapa en mapp med namnet mallar inuti debugapp mapp och ställ in mallar plats för appen i MALLAR del av inställningar.py fil.
MALLAR =[
.. .
'DIRS': ['/ home / fahmida / django_pro / validationapp / mallar'],
.. .
,
]
F. Lägg till följande rader i slutet av inställningarna.py-fil för att visa Django-verktygsfältet.
INTERNAL_IPS = [127.0.0.1 '
]
Skapa nödvändiga filer för appen:
Du kan kontrollera Django-verktygsfältet i valfri befintlig Django-app eller genom att skapa nya filer för en ny Django-app. En ny Django-app med namnet debugapp skapades i föregående del av denna handledning. En enkel HTML-fil skapas i den här delen av denna handledning som visar bas-URL: n när Django-servern startar.
Skapa en HTML-fil med namnet index.html med följande skript som visar en enkel rubriktext.
index.html
Använda Django Toolbar
Ändra utsikt.py fil med följande skript för att göra index.html fil i webbläsaren.
utsikt.py
# Importera renderingsmodulfrån django.genvägar importeras
# Lägg till indexfunktion för att ladda html-filen
def index (begäran):
return render (begäran, 'index.html ')
Ändra webbadresser.py fil för Django-projektet med följande skript. Två vägar hade definierats i början av skriptet för att visa Django Administration Dashboard och innehållet i index.html. Därefter hade en annan sökväg definierats för att visa felsökningsverktygsfältet om DEBUG är satt till Sann i inställningar.py.
webbadresser.py
# Importera inställningarfrån django.conf importinställningar
# Importera inkludera och sökväg
från django.webbadresser importera, sökväg
# Importera administratörsmodul
från django.bidrag importadministratör
# Importera vy
från debugapps importvyer
# Definiera vägarna för appen
urlmönster = [
sökväg ('admin /', admin.webbplats.webbadresser),
sökväg (", vyer.index),
]
# Lägg till Django Debug Toolbar
om inställningar.DEBUG:
importera debug_toolbar
urlmönster + = [
sökväg ('__ felsökning __ /', inkluderar (debug_toolbar.webbadresser)),
]
Kör nu Django-servern och kör följande URL från webbläsaren.
http: // localhost: 8000
Om Django-verktygsfältet installerades och konfigurerades ordentligt visas felsökningsverktygsfältet på höger sida av webbläsaren som följande bild.
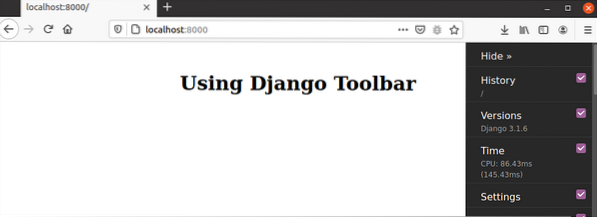
Om användaren klickar på Historia alternativ visas historikinformationen för den aktuella sidan som följande bild. Körningstiden, förfrågningsmetod, sökväg, förfrågningsvariabler och knappen för åtgärden visas.
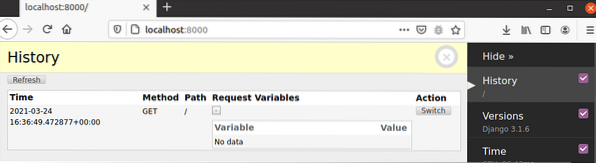
Om användaren klickar på Versioner alternativet kommer versionsinformationen för Django, Python och andra installerade moduler att visas. Följande utdata visar versionsinformationen för Django, Python, debug_toolbar och Django REST Framework.
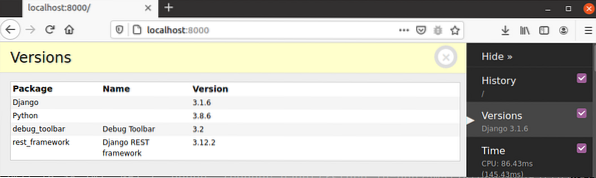
Om användaren klickar på Tid alternativet visas informationen om användningstiden för olika typer av resurser inklusive webbläsaren.
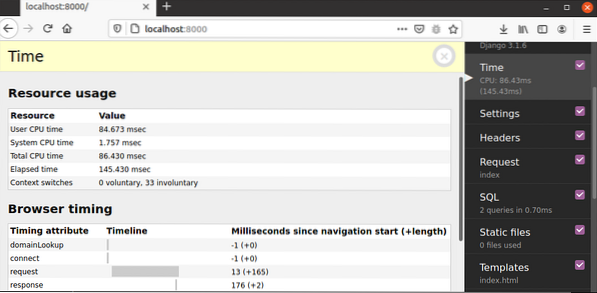
Om användaren klickar på inställningar sedan all information från inställningar.py filen visas.
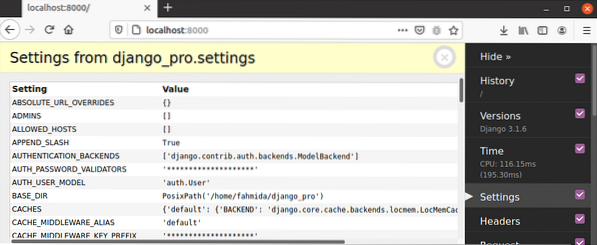
Om användaren klickar på Mallar sedan visas informationen om mallens plats för den körande appen och sökvägen till den aktuella mallsidan.
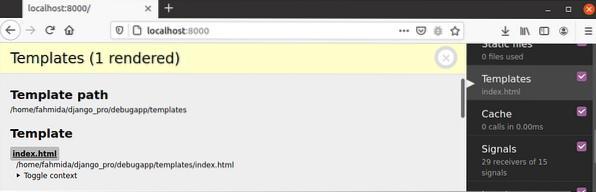
Om användaren klickar på SQL alternativet visas informationen om SQL-frågor, som visas i utdata.
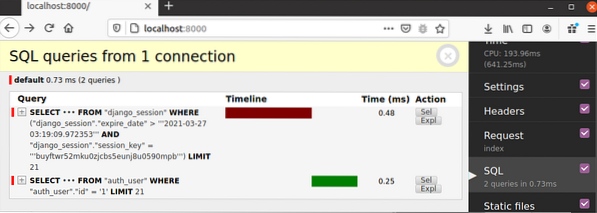
Slutsats:
Django-felsökningsverktygsfältet har många alternativ för att undersöka Django-appen och spelar en viktig roll för att upptäcka fel mycket enkelt. Hur detta verktygsfält kan installeras, konfigureras och några vanliga alternativ för det här verktygsfältet förklarades i denna handledning för att hjälpa Django-utvecklaren att felsöka Django-applikationen. Efter att applikationsutvecklingen har slutförts måste felsökningsläget stängas av när applikationen distribueras.
 Phenquestions
Phenquestions


