Windows 10: s Action Center meddelar dig om varje oläst avisering som skickas av en app. Men om du inte vill få sådana saker kan du inaktivera aviseringar från appar och andra avsändare med hjälp av denna handledning. Det är möjligt att stänga av dessa meddelanden med Windows-inställningar, Lokal grupppolicyredaktör, och Registerredigerare.
Inaktivera aviseringar från appar och andra avsändare i Windows 10
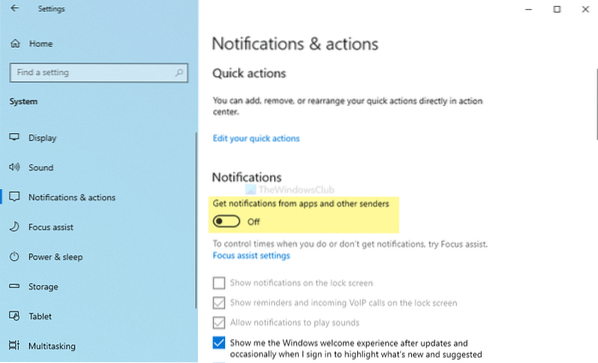
Följ dessa steg för att aktivera eller inaktivera aviseringar från appar och andra avsändare-
- Tryck Vinn + jag för att öppna Windows-inställningarna.
- Gå till System> Meddelanden och åtgärder.
- Växla mellan Få aviseringar från appar och andra avsändare knapp.
Du måste öppna panelen Windows Inställningar på din dator. Tryck på för det Vinn + jag tillsammans. När den har öppnats, gå till System> Meddelanden och åtgärder.
Här kan du välja ett alternativ Få aviseringar från appar och andra avsändare. Växla respektive knapp för att inaktivera aviseringar från appar och andra avsändare.
När du är klar med det sista steget får du ingen skålavisering i Action Center. Bortsett från det kommer det inte att visas aviseringar på låsskärmen, påminnelser och inkommande VoIP-samtal på låsskärmen och inte spela meddelandeljud.
Stäng av aviseringar från appar och andra avsändare med grupprincip

Följ dessa steg för att inaktivera aviseringar från appar och andra avsändare med hjälp av grupprincipen-
- Tryck Vinn + R för att öppna körningsprompten.
- Typ gpedit.msc och slå på Stiga på knapp.
- Gå till Meddelanden i Användarkonfiguration.
- Dubbelklicka på Stäng av toastaviseringar miljö.
- Välj Aktiverad alternativ.
- Klicka på OK knapp.
Låt oss ta reda på mer om dessa steg.
Först måste du öppna Local Group Policy Editor. Tryck på för det Vinn + R, typ gpedit.msc, och slå på Stiga på knapp. När den har öppnats på din dator, navigerar du till följande sökväg-
Användarkonfiguration> Administrativa mallar> Startmeny och Aktivitetsfält> Meddelanden
Dubbelklicka på Stäng av toastaviseringar på höger sida och välj Aktiverad alternativ.
Klicka på OK knappen för att spara ändringen.
Som tidigare nämnts kan du göra detsamma med registerredigeraren. Det rekommenderas dock att skapa en systemåterställningspunkt innan du följer REGEDIT-metoden.
Läsa: Hur man stänger av appaviseringar med hjälp av registerredigeraren.
Inaktivera aviseringar från appar och andra avsändare med hjälp av registret
Följ dessa steg för att inaktivera aviseringar från appar och andra avsändare med hjälp av registret-
- Tryck Vinn + R för att visa Run-fönstret.
- Skriva regedit och slå på Stiga på knapp.
- Klicka på Ja alternativ.
- Navigera till Aktuell version i HKEY_CURRENT_USER.
- Högerklicka på CurrentVersion> Ny> Nyckel.
- Namnge det som Pushnotifikationer.
- Högerklicka på den> Nytt> DWORD (32-bitars) värde.
- Namnge det som NoToastApplicationNotification.
- Dubbelklicka på den för att ställa in värdedata som 1.
- Klicka på OK knapp.
För att komma igång måste du öppna Registerredigeraren på din dator. För att göra det, tryck Vinn + R för att visa Run-fönstret, skriv regedit, och slå på Stiga på knapp. Om UAC-prompten visas klickar du på Ja alternativ.
Navigera sedan till följande sökväg-
HKEY_CURRENT_USER \ SOFTWARE \ Policies \ Microsoft \ Windows \ CurrentVersion
Här måste du skapa en nyckel. För att högerklicka på det Aktuell version, Välj Ny> Nyckel och namnge det som Pushnotifikationer.

Därefter högerklickar du på Pushnotifikationer välj Nytt> DWORD (32-bitars) värde, och namnge det som NoToastApplicationNotification.

Som standard visas det 0 som värdedata. Men du måste göra det 1.
För det dubbelklickar du på REG_DWORD-värdet och anger 1 och klicka på OK knappen för att spara ändringen.
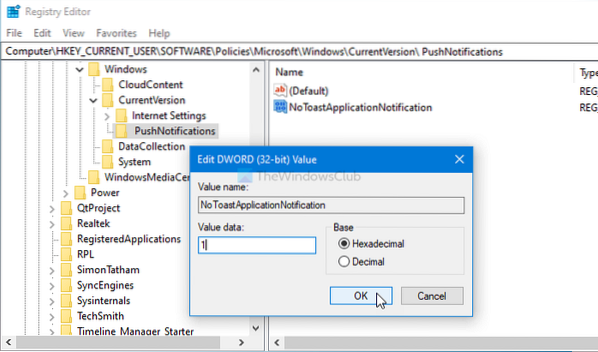
När du är klar med det sista steget loggar du in på ditt system igen eller startar om datorn för att få ändringen.
Det är allt!
Läsa: Så här visar du gamla meddelanden i Windows 10

 Phenquestions
Phenquestions


