I den här artikeln visar jag dig hur du aktiverar SSH-servern på Ubuntu 18.04 LTS. Låt oss börja.
Installera SSH Server på Ubuntu 18.04 LTS:
SSH-serverprogram måste installeras på den dator som du vill ansluta och fjärrstyra. Eftersom SSH-servern eller OpenSSH serverpaket finns tillgängligt i det officiella paketförvaret för Ubuntu 18.04 LTS, du kan enkelt installera den.
Uppdatera först paketförvarets cache för din Ubuntu 18.04 LTS operativsystem med följande kommando:
$ sudo apt-get-uppdatering
Paketförvarets cache bör uppdateras.

Nu kan du installera OpenSSH SSH-serverprogram på fjärrdatorn som du vill ansluta till med följande kommando:
$ sudo apt-get install openssh-server
Tryck nu y och tryck sedan på
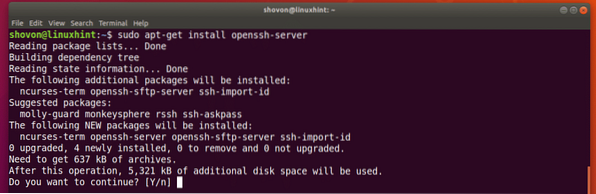
De OpenSSH SSH-serverprogram bör installeras.
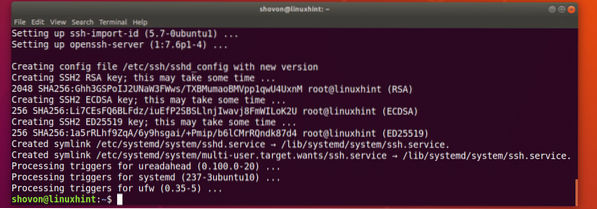
Installera SSH-klient:
Du måste ha SSH-klientprogram installerat på den dator som du vill ansluta till din fjärrdator med SSH. Den ska installeras som standard på de flesta Linux-operativsystem idag. Men om du inte har det installerat, kommer jag att visa dig hur i det här avsnittet.
Ubuntu / Debian:
På operativsystemen Ubuntu eller Debian finns SSH-klientprogrammet tillgängligt i det officiella paketförvaret.
Du kan installera SSH-klientprogram med följande kommando:
$ sudo apt-get install openssh-client
Den ska installeras.

CentOS 7 / RHEL 7:
På CentOS 7 och Red Hat Enterprise Linux 7 (RHEL 7) finns också SSH-klientpaketet i det officiella paketförvaret.
Kör följande kommando för att installera SSH-klientprogram på CentOS 7 / RHEL 7:
$ sudo yum installerar openssh
SSH-klientprogram bör installeras.

Ansluta till fjärrdatorn med SSH:
Nu när vi har SSH-serverprogram installerat på vår fjärrkontroll Ubuntu 18.04 LTS-dator och SSH-klientprogram installerat på vår lokala dator kan vi ansluta till vår fjärrkontroll Ubuntu 18.04 LTS-dator från vår lokala dator med SSH.
För att ansluta till din fjärrdator måste du känna till värdnamnet / domännamnet eller IP-adressen till din fjärrdator. Om din fjärrdator är i ett offentligt nätverk och den har DNS eller domännamn konfigurerat, bör värdnamnet också ställas in på ditt domännamn. Om så är fallet kan du hitta värdnamnet på din fjärrdator med följande kommando:
$ värdnamnOm din fjärrdator finns i det lokala nätverket eller om du har en offentlig dedikerad IP-adress som du kan ansluta till, är allt du behöver IP-adressen till din fjärrdator för att ansluta till den med SSH.
Du kan ta reda på IP-adressen till din fjärrdator med följande kommando:
$ ip a
Som du kan se från det markerade avsnittet på skärmdumpen nedan, IP-adressen till min Ubuntu 18.04 LTS fjärrdator är 192.168.199.170. Det finns i mitt lokala nätverk. Anteckna det.
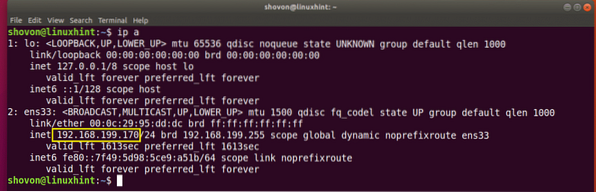
Nu kör du från din lokala dator följande kommando för att ansluta till din fjärrdator med SSH:
$ ssh USERNAME @ IP_OR_HOSTNAMENOTERA: Här ANVÄNDARNAMN är ditt användarnamn på din fjärrdator och IP_OR_HOSTNAME är IP-adressen eller DNS / domännamnet på din fjärrdator.

Följande uppmaning visas om du ansluter till din fjärrserver för första gången med SSH. Skriv bara in ja och tryck

Skriv nu in ditt lösenord för inloggningen ANVÄNDARNAMN fjärrdatorn och tryck sedan på

Du bör vara ansluten som du kan se från skärmdumpen nedan.
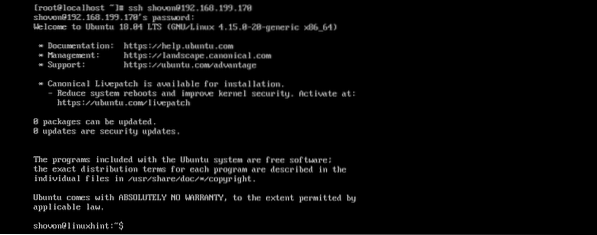
Nu kan du köra valfritt kommando på din fjärrdator från din lokala dator som du kan se från skärmdumpen nedan.
$ lsb_release -a
När du är klar kör du följande kommando för att lämna fjärrdatorn.
$ exitSom du ser är jag frånkopplad från fjärrdatorn.

Öppna SSH-serverport på Ubuntu 18.04 LTS fjärrdator:
Brandväggsprogrammet för Ubuntu 18.04 LTS kallas UFW. Ibland, UFW kan konfigureras på din fjärrdator för att blockera SSH-serveranslutning från andra maskiner.
Du kan köra följande kommando för att öppna SSH-serverporten med UFW:
$ sudo ufw tillåt ssh
SSH-serverporten ska öppnas.

Starta SSH-server vid systemstart:
För det mesta vill du att din SSH-server ska starta när din dator startar. I så fall måste SSH-servertjänsten läggas till i systemstart av Ubuntu 18.04 LTS.
För att lägga till SSH-servertjänst till systemstart, kör du följande kommando:
$ sudo systemctl aktivera sshd
SSH-servertjänsten ska läggas till i systemets start.

Så här aktiverar du SSH-servern på Ubuntu 18.04 LTS. Tack för att du läste den här artikeln.
 Phenquestions
Phenquestions


