I den här guiden, kolla in hur du aktiverar "Flikgrupper" i Google Chrome.
Installerar Google Chrome
Google Chrome är en gratis webbläsare tillgänglig för alla större plattformar (Windows, Linux och macOS). För Linux är Chrome tillgängligt som installerbar RPM (för SUSE Linux, Fedora / CentOS / RHEL, etc.) eller DEB (Debian, Ubuntu, Linux Mint, Pop!_OS, etc.) paket. Följ den här guiden för att installera Chrome på Arch Linux.
Här, låt oss ta en kort titt på hur du installerar Chrome på några av de mest populära Linux-distributionerna.
Ta tag i installationspaketet
För Linux släpper Google officiellt installerbara RPM- och DEB-paket. Gå till nedladdningssidan för Chrome.
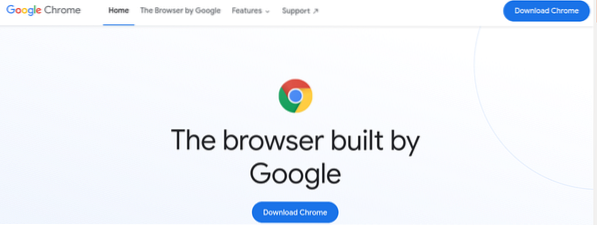
För Debian, Ubuntu, Linux Mint och liknande distributioner ladda ner DEB-paketet.
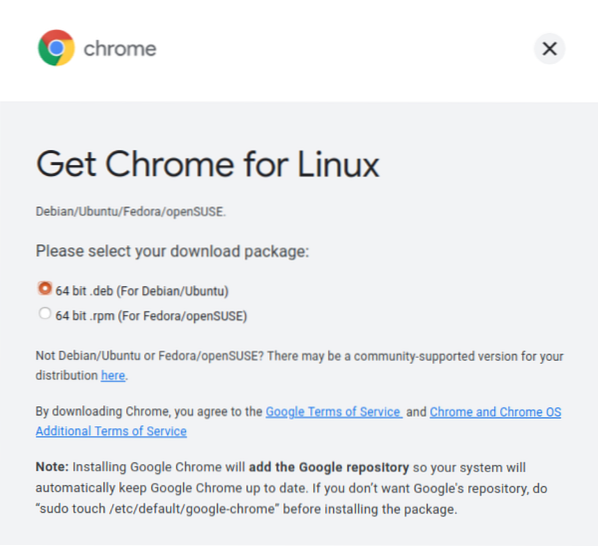
Ladda ner RPM-paketet för Fedora, CentOS, RHEL, SUSE Linux och liknande distributioner.
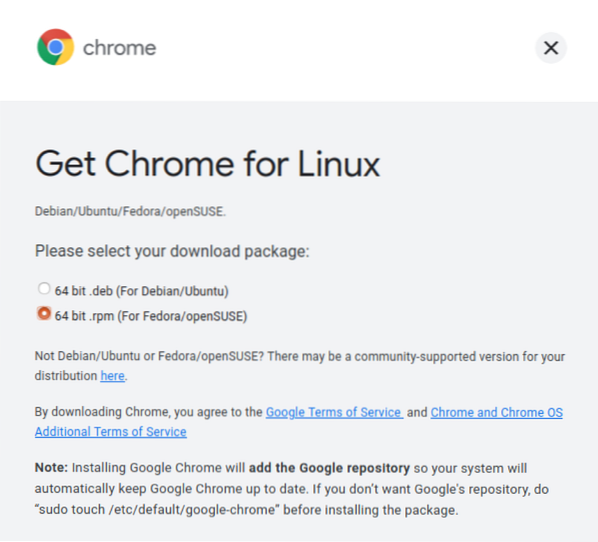
Installerar paketet
Alla DEB-baserade distros använder APT som pakethanterare. För att installera Chrome DEB-paketet med APT, kör följande kommando.
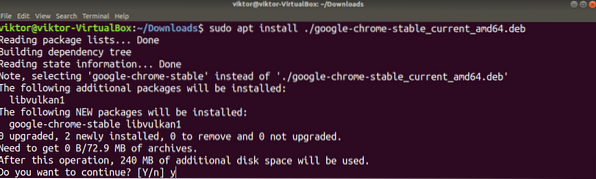
När det gäller RPM-baserade distributioner finns olika pakethanterare tillgängliga. Här är några av de vanligaste.
För att installera RPM-paketet på Fedora, CentOS eller RHEL, kör du något av följande kommandon.
$ sudo yum installera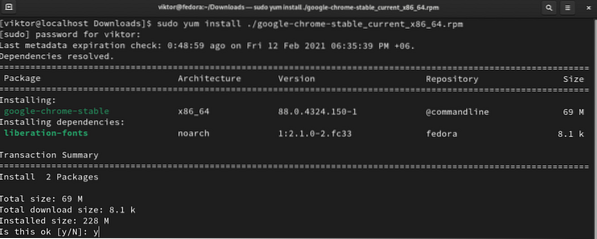
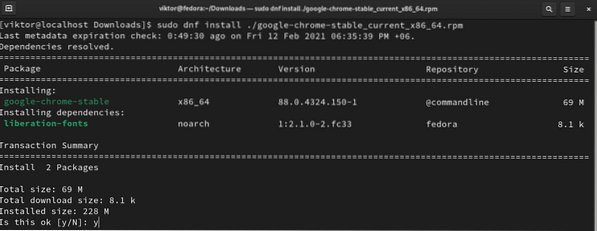
För att installera RPM-paketet på SUSE Linux och liknande distributioner, kör följande kommando.
$ sudo zypper installeraInstallera Chromium-webbläsaren
Baskällkoden för både Google Chrome och Chromium underhålls av Chromium-projektet. Chromium-webbläsaren är vaniljbyggnaden från källan (tillsammans med några öppen källkodsverktyg, som mediekodecs).
Båda webbläsarna stöder funktionen "Flikgrupper". Till skillnad från Chrome erbjuder de flesta distros Chromium-webbläsare från standardpaketet repos. Kör bara lämpligt kommando enligt din distro.
För att installera Chromium på Debian, kör Ubuntu, Linux Mint och liknande distributioner följande kommando.
$ sudo apt installera krom-webbläsare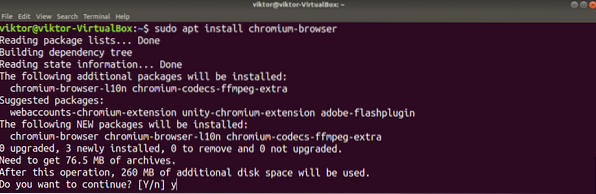
För att installera Chromium på Fedora, CentOS / RHEL och liknande distributioner kör du något av följande kommandon.
$ sudo yum installera krom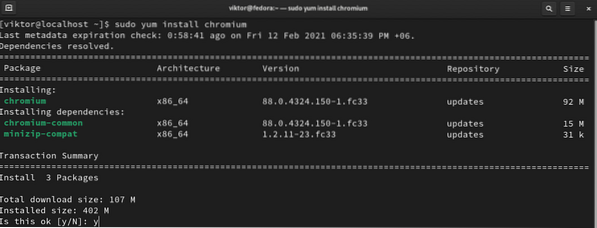
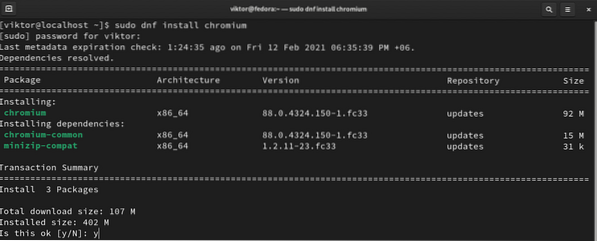
För att installera Chromium på Arch Linux och liknande distributioner, kör följande kommando.
$ sudo pacman -S kromChrome-flikgrupper
Från och med Chrome 83 meddelade Google att "Flikgrupper" skulle vara aktiverat som standard. Från och med den senaste Chrome-utgåvan (Chrome 88) finns det inget sätt att inaktivera den här funktionen. Även om det fortfarande är möjligt i äldre versioner rekommenderas det inte att använda en äldre webbläsare.
När det gäller Chromium-webbläsaren är det möjligt att aktivera och inaktivera manuellt
Aktivera "Flikgrupper"
Standardbeteendet för både Chrome och Chromium är att den här funktionen är aktiverad. Metoden som beskrivs under detta avsnitt är inte längre tillgänglig i Chrome. Således gäller det bara för krom.
Öppna en ny flik och gå till följande länk.
$ chrome: // flaggor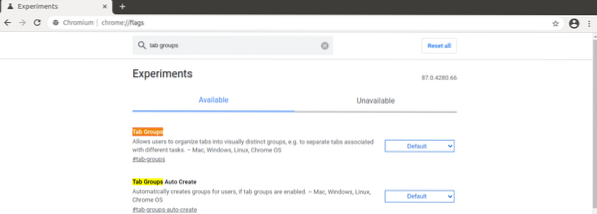
Sök efter termen "flikgrupper".
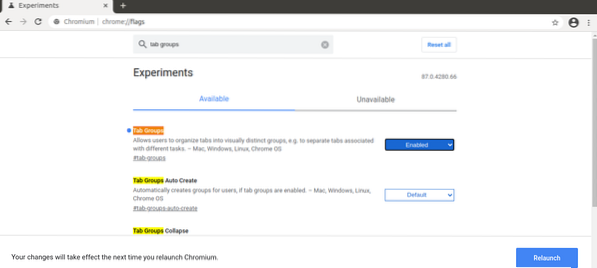
Det ska markera alternativet "Flikgrupper". Om det inte ändrades bör det ställas in på "Standard". För att aktivera funktionen, välj “Enabled”.
Chrome / Chromium kommer att be om att starta om webbläsaren för att genomföra ändringarna. Klicka på “Starta om” för att starta om. Alternativt kan du göra det manuellt efter att du har sparat alla dina verk.
Använda "Flikgrupper"
Skapa grupper
För att lägga till en flik i en grupp behöver vi först en grupp eller mer. För att skapa en ny grupp, högerklicka på en målflik och välj "Lägg till flik i ny grupp".
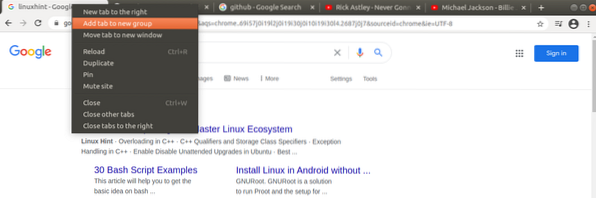
Du kan ställa in gruppnamn och färg för enkel identifiering.
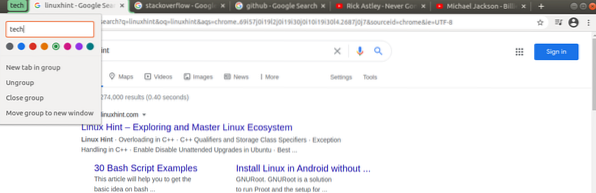
Lägga till flikar i en grupp
Förutsatt att du har dina grupper inställda ordentligt, låt oss komma igång. Högerklicka på någon annan flik, gå till "Lägg till flik i grupp" och välj önskad grupp. Gruppfärgen färgar fliken.
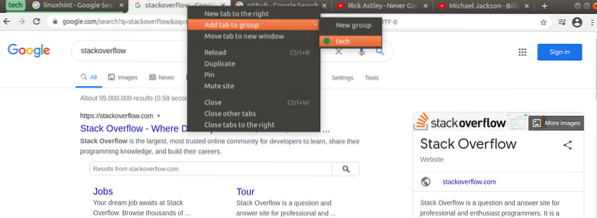
För att skapa ett nytt från den nya fliken vill du välja "Ny grupp".
Ta bort en flik från en grupp
Ibland måste enskilda flikar tas bort från en grupp. För att ta bort en flik, gå till fliken, högerklicka på fliken och välj "Ta bort från grupp". Fliken tas bort från gruppen.
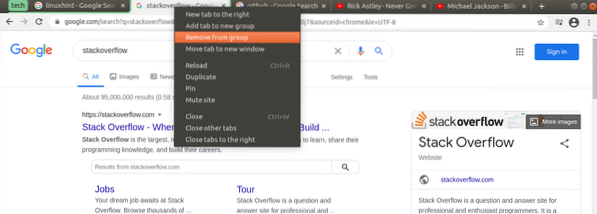
Ta bort grupper
När en grupp inte längre är nödvändig är det överflödigt att hålla den kvar. Att ta bort en grupp är en nödvändig åtgärd för att hålla ordning på flikarna.
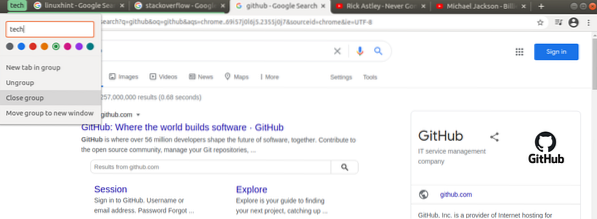
För att ta bort en grupp, högerklicka på gruppikonen och välj "Stäng grupp".
Inaktivera "Flikgrupper"
Även om den här åtgärden inte rekommenderas är det möjligt att inaktivera "Flikgrupper" på grund av det verktyg det erbjuder. Observera att den här funktionen endast gäller Chromium-webbläsaren. När det gäller Chrome finns det inget sätt att inaktivera det.
Öppna först en ny flik och gå till följande länk.
$ chrome: // flaggor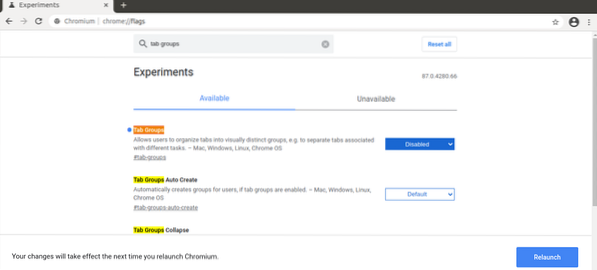
Sök efter “teamgrupper”. Under alternativet "Flikgrupper" väljer du "Inaktiverad". Klicka slutligen på ”Starta om” för att genomföra ändringarna.
Slutgiltiga tankar
Funktionen "Flikgrupper" är riktigt fantastisk för att hålla flikarna organiserade. Naturligtvis är det inte den ultimata lösningen. Det saknar vissa funktioner, till exempel gruppsammanfogning. I slutändan är det upp till dig att organisera dina flikar. "Flikgrupperna" är bara ett verktyg för att göra det lättare.
Intresserad av fler Chrome-tricks? Kolla in hur du använder flera profiler samtidigt i Google Chrome.
Happy computing!
 Phenquestions
Phenquestions


