I det här inlägget hjälper vi dig möjliggöra akrylgenomskinlighet för Windows Terminal bakgrund på Windows 10. Du kommer att kunna ställa in suddig öppenhet till Windows Terminal-bakgrunden genom att göra några mindre ändringar i dess inställningsfil. Du kan också välja om du vill ställa in akrylgenomskinlighet för alla profiler - som Windows PowerShell, Azure Cloud Shell, etc., eller endast för en viss profil (säg kommandotolken).

Aktivera transparent bakgrund i Windows Terminal
Du kan enkelt anpassa Windows Terminal via olika alternativ samt lägga till kommandon / värden i inställningsfilen. En av sådana anpassningar är att lägga till suddig transparens i Windows Terminal.
Låt oss kontrollera hur man gör det.
Starta först Windows Terminal med sökrutan eller Start-menyn i Windows 10. Öppna sedan inställningsfilen i Windows Terminal med Ctrl+, snabbtangent. Alternativt kan du klicka på Öppna en ny flik rullgardinsmenyn och använd inställningar alternativ.
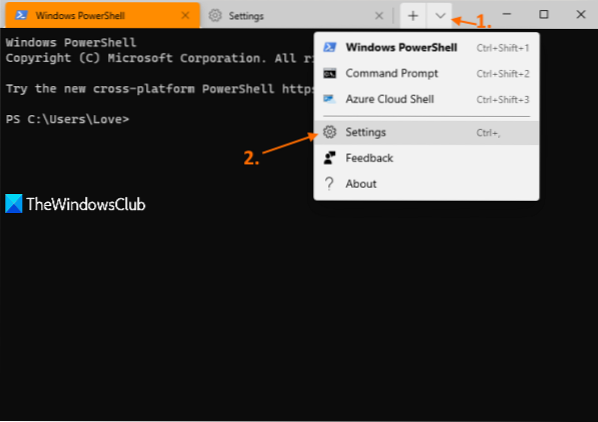
Dess inställningsfil för JSON-format öppnas med din standardtextredigerare. Om det uppmanas hur vill du öppna den JSON-filen kan du välja Anteckningar, någon textredigerare eller kodredigeringsprogramvara som du väljer bland de tillgängliga alternativen.
Leta nu efter den profil som du vill ställa in akrylgenomskinlighet för. Om du till exempel vill ställa in akrylgenomskinlig bakgrund för kommandotolksprofilen, leta / sök efter "commandline": "cmd.exe ", värde. Under det värdet ser du "Dold": falskt.
Där, lägg till en kommatecken(,) för att falska, tryck Stiga på nyckel och klistra in följande kommando eller värde:
"useAcrylic": true, "acrylicOpacity": 0.3
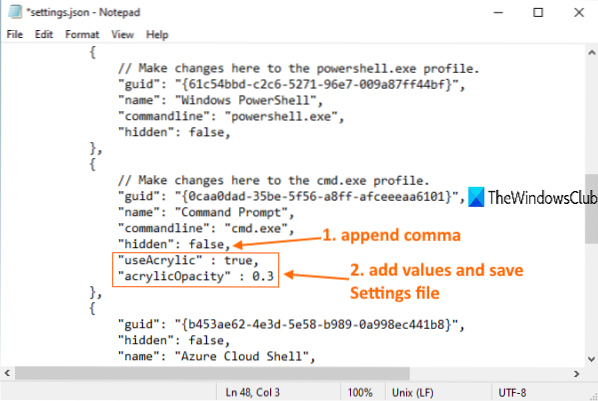
Du kan också ändra den suddiga nivån till att säga 0.5, 0.7, etc. Ju mindre värde mer blir transparensnivån.
Spara filen och ändringar tillämpas direkt. När du öppnar kommandotolken i Windows Terminal ser du akrylgenomskinligheten i bakgrunden. Observera dock att akrylgenomskinlighet endast är synlig när Windows Terminal är aktiv.
Om du vill tillämpa suddig transparens på alla profiler i Windows Terminal, leta efter "Standardvärden": avsnitt och klistra in följande värden på önskad plats:
"useAcrylic": true, "acrylicOpacity": 0.3
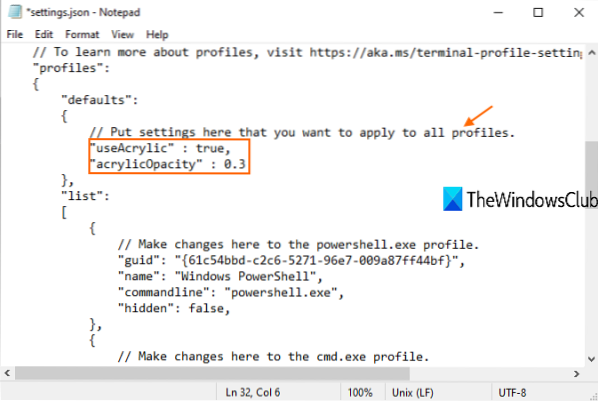
Återigen kan du ställa in en opacitetsnivå enligt dina behov. Spara slutligen inställningsfilen. Det kommer att lägga till ändringarna.
Hoppas det här är till hjälp.
Läs nästa: Så här ställer du in bakgrundsbild i Windows Terminal.

 Phenquestions
Phenquestions


