Vi vet att en fil i ett datorsystem kan vara så liten som några få byte eller så stor som tusen gigabyte. När du vill överföra en fil från ena änden till en annan spelar dess storlek en mycket viktig roll för att avgöra om du vill skicka den som den är eller komprimera den. De .gz-filformat är ett mycket vanligt komprimerat filformat för Linux-operativsystemet. Idag kommer vi att undersöka metoderna för att extrahera och öppna en .gz-fil i Linux.
Obs: Linuxens smak som har använts för att demonstrera dessa metoder är Linux Mint 20.
Metoder för att extrahera och öppna en .gz-fil i Linux Command
Det finns flera olika metoder där vi kan extrahera och öppna en .gz-fil i Linux. Vi har listat ner alla dessa metoder nedan:
Metod nr 1: Använd kommandot “gzip” med flaggan “-d”:
Denna metod är användbar när du vill extrahera den faktiska filen medan du tar bort .gz-fil. För att använda kommandot "gzip" med "-d" -flaggan måste du utföra följande steg:
För att demonstrera de tre första metoderna skapar vi först en .gz-fil i vår hemkatalog genom att köra följande kommando i vår terminal:
$ gzip filnamn.TextI vårt exempel hade vi redan en textfil med namnet gzFile.txt i vår hemkatalog. Vi bestämde oss för att skapa dess .gz-fil med ovan nämnda kommando.

När du har kört det här kommandot kan du besöka din hemkatalog för att verifiera om en .gz-filen har skapats eller inte. Vår .gz-filen är markerad i bilden som visas nedan:
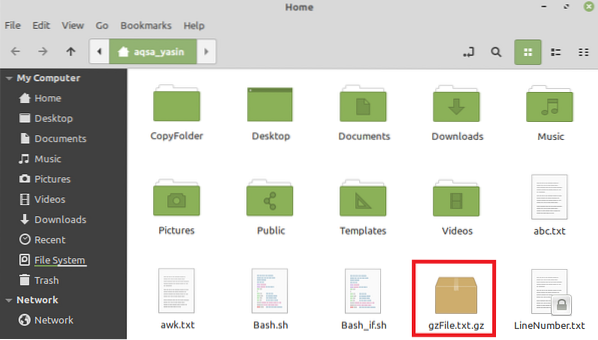
Efter att ha skapat den här filen kommer vi att försöka extrahera den genom att köra följande kommando i vår terminal:
Här kan du ersätta FileName med namnet på din .gz-fil, som i vårt fall var gzFile.Text.

När du besöker din hemkatalog efter att ha kört det här kommandot kommer du att märka att din faktiska fil har extraherats som markerad i bilden som visas nedan. Men din .gz-filen har tagits bort på grund av att ovanstående kommando körs.
Metod 2: Använd kommandot "gzip" med "-dk" -flaggan:
Denna metod är användbar när du vill extrahera den faktiska filen medan du behåller .gz-fil också för framtida användning. För att använda kommandot "gzip" med "-dk" -flaggan måste du utföra följande steg:
Vi kommer att försöka extrahera detsamma .gz-fil som vi skapade ovan genom att köra kommandot som visas nedan:
$ gzip -dk Filnamn.gzHär kan du ersätta FileName med namnet på din .gz-fil, som i vårt fall var gzFile.Text.

När du besöker din hemkatalog efter att ha kört det här kommandot kommer du att märka att din faktiska fil har extraherats som markerad i bilden nedan. Men din .gz-filen har också behållits på grund av att ovanstående kommando körs.

Metod # 3: Använd kommandot "gunzip":
Den här metoden är ett exakt alternativ till vår metod nr 1, vilket innebär att när du extraherar den faktiska filen, .gz-filen kommer inte att sparas längre. För att använda kommandot "gunzip" för att extrahera och öppna en .gz-fil måste du utföra följande steg:
Vi kommer att försöka extrahera detsamma .gz-fil som vi skapade ovan genom att köra kommandot som visas nedan:
$ gunzip FileName.gzHär kan du ersätta FileName med namnet på din .gz-fil, som i vårt fall var gzFile.Text.

Eftersom vi redan hade en extraherad fil med samma namn i vår hemkatalog på grund av att vi körde kommandot som visas i metod nr 2 uppmanade vår terminal oss om vi vill skriva över den här filen eller inte, därför fortsätter vi med att ange ett “y” som visas i följande bild. Men om du inte har utfört några andra extraktionsmetoder på samma fil tidigare, kommer det här meddelandet inte att visas om du kör det här kommandot.

När du besöker din hemkatalog efter att ha kört det här kommandot kommer du att märka att din faktiska fil har extraherats som markerad i bilden nedan. Men din .gz-filen har tagits bort på grund av att ovanstående kommando körs.

När du har din .gz-fil extraherad genom att följa någon av de tre metoderna som visas ovan, kan du öppna den helt enkelt genom att dubbelklicka på den.
Metod # 4: Använd kommandot “tar”:
Ibland istället för att ha en enkel .gz-fil, du har en .tjära.gz eller a .tgz-fil, som kan extraheras och öppnas med hjälp av kommandot “tar” på följande sätt:
För att demonstrera denna metod skapar vi först en .tgz-fil i vår hemkatalog genom att köra följande kommando i vår terminal:
$ tar -czvf NameOftgzFile.tgz NameOfActualFile.TextI vårt exempel hade vi redan en textfil med namnet targzFile.txt i vår hemkatalog. Vi bestämde oss för att skapa dess .tgz-fil med ovan nämnda kommando.

När du kör det här kommandot kommer namnet på din faktiska fil att visas på terminalen, vilket kommer att indikera att dess .tgz-filen har skapats som visas i bilden nedan:

När du har kört det här kommandot kan du också besöka din hemkatalog för att verifiera om en .tgz-filen har skapats eller inte. Vår .tgz-filen är markerad i bilden som visas nedan:
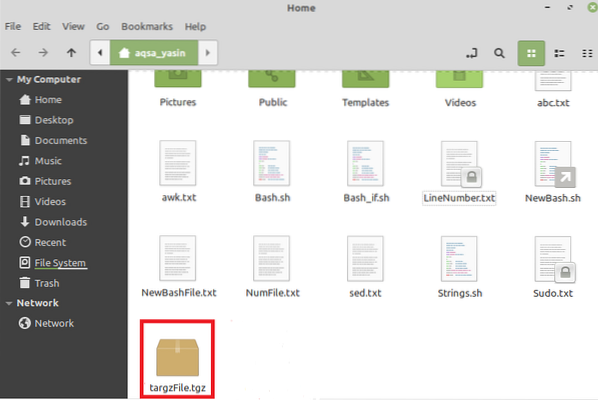
Efter att ha skapat den här filen kommer vi att försöka extrahera den genom att köra följande kommando i vår terminal:
Här kan du ersätta FileName med namnet på din .tgz-fil, som i vårt fall var targzFile.Text.

När du besöker din hemkatalog efter att ha kört det här kommandot kommer du att märka att din faktiska fil har extraherats som markerad i bilden som visas nedan. Men din .tgz-filen har också behållits på grund av att ovanstående kommando körs.
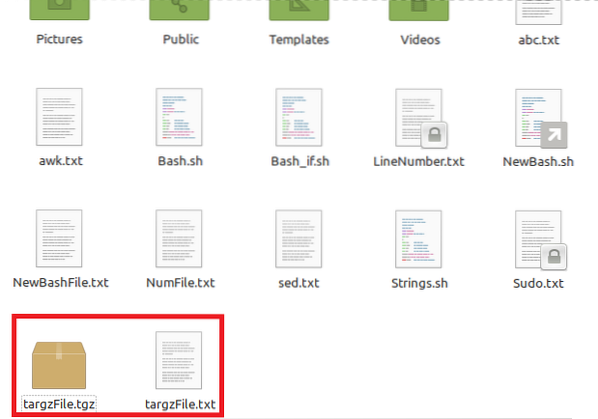
När du har din .tgz-fil extraherad kan du öppna den helt enkelt genom att dubbelklicka på den.
Slutsats:
De fyra metoderna som diskuteras i den här artikeln ger dig bra lösningar för att extrahera och öppna .gz liksom .tgz-filer i Linux. Du kan välja att följa någon av dessa metoder efter eget tycke.
 Phenquestions
Phenquestions

