GUI-metod (lager Ubuntu med GNOME SHELL)
Ubuntu kommer med dekomprimeringsstöd för begränsade komprimerade arkivfilformat - främst zip-filer, tar-arkiv och 7z-filer. För att möjliggöra fullt stöd för andra större arkivformat måste du installera några extra appar. Kör kommandot nedan för att göra det:
$ sudo apt install zip zip unzip rar unrar p7zip-fullNu kan du dubbelklicka eller högerklicka på valfritt komprimerat arkiv i Nautilus filhanterare för att extrahera filer.
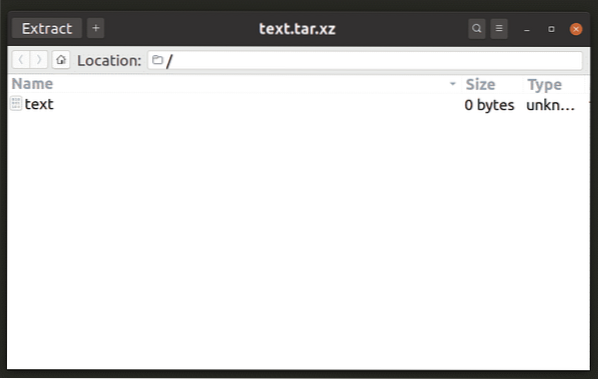
Arkivhanteraren i Nautilus filhanterare innehåller också stöd för att extrahera lösenordsskyddade filer, så du behöver inga extra appar för att extrahera krypterade arkiv.
Filhanterare i andra skrivbordsmiljöer har också stöd för att extrahera arkiv via pluginsystem. Du måste antingen installera en app med namnet "arkivhanterare" eller "filrulle" för att lägga till stöd för att extrahera filer från arkiv.
7z
7z är ett av de mest använda komprimerade arkivfilformaten. Det kan komprimera filer i ett mycket bättre förhållande än andra populära arkivformat som zip och rar.
För att aktivera 7z arkivsupport på Ubuntu, kör kommandot nedan:
$ sudo apt installera p7zip-fullFör att extrahera ett 7z-arkiv till en ny katalog med samma namn som arkivnamnet, kör kommandot nedan:
$ 7z x arkiv.7zKommandot ovan kan också användas för lösenordsskyddade 7z-arkiv. Du kommer att uppmanas att ange ett lösenord efter att ha kört kommandot ovan.
Blixtlås
Zip-arkiv är ett annat mest använda filformat som används för arkivering och komprimering. Det är det primära arkivfilformatet som stöds på Windows och levereras som standard på alla större versioner av Windows.
För att aktivera zip-arkivsupport på Ubuntu, kör du kommandot nedan:
$ sudo apt install zip zipFör att extrahera ett zip-arkiv till en ny katalog med samma namn som arkivnamnet, kör kommandot nedan:
$ unzip-arkiv.blixtlåsPrecis som 7z-kommandot kan unzip-kommandot också användas för att extrahera lösenordsskyddade filer. Användarna kommer att uppmanas att ange lösenordet efter att ha kört kommandot som nämns ovan.
Rar
Rar-filformat är ett eget arkiverings- och komprimeringsformat. Stödet för rar-filer på Linux är inte lika robust som andra arkivfilformat men det räcker för att göra enkla komprimerings- och dekompressionsuppgifter.
För att lägga till stöd för rar arkiv på din Ubuntu-installation, kör kommandot nedan:
$ sudo apt installera rar unrarFör att dekomprimera ett vanligt eller lösenordsskyddat rar-arkiv, kör kommandot nedan:
$ unrar x arkiv.rarTjära, tjära.gz, tjär.xz, tjär.bz2, Tgz, Gz
Tar arkivfilformat är tillgängligt som standard på nästan alla Linux- och Unix-baserade operativsystem. Som standard komprimeras inte tjärarkiv, du måste använda ytterligare komprimeringsalgoritmer som gz, bz2 och så vidare. För att extrahera en tar-fil, kör kommandot nedan:
$ tar xf arkiv.tjäraDu kan ersätta “arkiv.tar ”i kommandot ovan med rätt arkivnamn och filtillägg. Tjärarkiv har inte inbyggt stöd för kryptering, så du kan inte använda lösenordsskydd.
Slutsats
Dessa är olika kommandoradsverktyg för att extrahera arkivfilformat. Tar-filformatet används ofta för distribution av programvara och stora filer på Linux, även om det inte stöder lösenordsskydd. Andra filformat, som zip, rar och 7z, stöder lösenordsskydd, men de är lättare att knäcka än andra krypteringsmetoder som GPG (GNU Privacy Guard).
 Phenquestions
Phenquestions


