I den här artikeln lär vi oss hur man kontrollerar det installerade Linux-distributionsnamnet och versionen på Linux Mint 20.
Så, låt oss starta demo.
Förutsättningar
Du måste ha "sudo" -behörigheter eller logga in från root-användarkontot på ditt system.
Kontrollera namn och version på Linux Mint 20
Du kan kontrollera namnet och den installerade Linux-distributionsversionen på följande två olika sätt:
- Kontrollera namn och version i Linux Mint 20 via kommandoraden
- Kontrollera version med en grafisk användargränssnittsmetod i Linux Mint 20
Låt oss diskutera varje metod en efter en i detalj.
Metod 1: Kontrollera namn och version i Linux Mint 20 via kommandoraden
Vissa användare föredrar att använda kommandoraden istället för det grafiska användargränssnittet i Linux-system. Därför använder du kommandoraden fler alternativ för att få information om den installerade Linux Mint-distributionen. För att kontrollera namnet och versionen av Linux-systemet i Linux Mint 20-miljön måste du följa följande olika steg:
För att öppna terminalapplikationen loggar du bara in på ditt Linux Mint 20-system och klickar sedan på terminalikonen som kommer att visas i aktivitetsfältet.
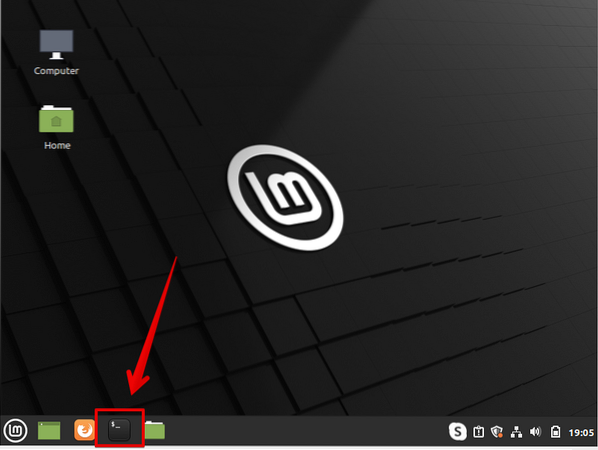
Eller så kan du välja terminalen genom att öppna huvudmenyn. Du kan se nedanstående skärmdump, som är markerad röd:
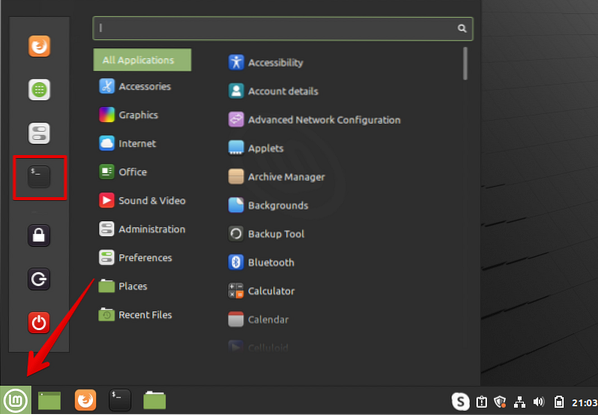
I Linux-distribution, speciellt för Linux Mint 20, finns det många olika verktyg och textfiler närvarande, vilket kan hjälpa dig att hitta Linux Mint-versionen. Du kan söka i filen som innehåller mer information om den installerade Linux Mint-versionen, och som är tillgänglig för alla Debian-baserade Linux / GNU-distributioner. Den här filen hittar du på etc / issue. Kör kommandot nedan på terminalen som visar den installerade Linux Mint-versionen:
$ cat / etc / issueEfter att ha utfört ovanstående kommando visas följande utgång på terminalen:
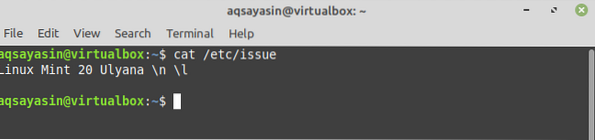
Visa installerad version med hjälp av hostnamectl-verktyget:
Det vanligaste verktyget eller kommandot som är tillgängligt för nästan alla Linux-system är 'hostnamectl.'Den visar detaljerad information om det aktuella operativsystemet. Följ den bifogade metoden för att visa den installerade versionen av Linux-distribution med hjälp av 'hostnamectl':
Skriv följande kommando på terminalen för att visa informationen om den installerade Linux Mint-versionen:
$ hostnamectlOvanstående kommando visar fullständig information om den aktuella användningsmiljön och den laddade kärnversionen. Följande detaljer om det installerade Linux-systemet som ska visas på terminalen:
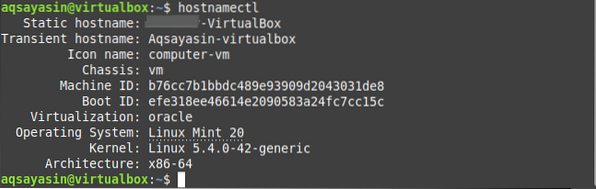
Det enda, fler filalternativet '/ etc / linuxmint / info' är tillgängligt på Linux Mint 20-distributionen som behåller detaljerna om kärnan och den installerade versionen. Utför följande kommando på terminalen för att visa kärninformation:
$ cat / etc / linuxmint / infoFöljande utgång ska visas i terminalfönstret:
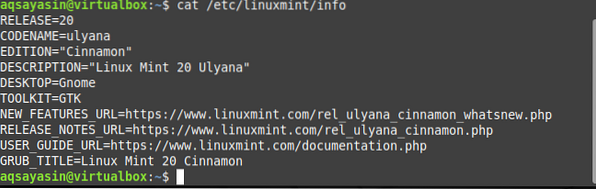
Ett mer populärt kommando som finns på Linux Mint är kommandot 'lsb_release' som ger mycket flexibilitet för att välja vilken information som är viktig för dig att inkludera i versionskontrolluppgiften. För att avslöja informationen om den släppta versionen, distributörsinformation och kodnamn måste du utföra följande kommando:
$ lsb_release -cridEfter att ha utfört ovanstående kommando kommer du att uppnå följande information i terminalfönstret:
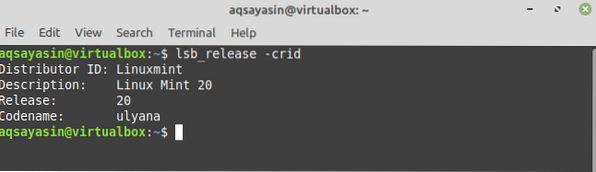
Skriv följande kommando för att se informationen om Linux Mint:
$ / etc / lsb-releaseFöljande installerade distributionsinformation visas på terminalskärmen:

Eller så kan du också utföra följande kommando för att kontrollera den installerade versionen av Linux Mint på ditt system:
$ / etc / os-releaseDu kommer att se följande detaljerade information om Linux Mint-versionen:
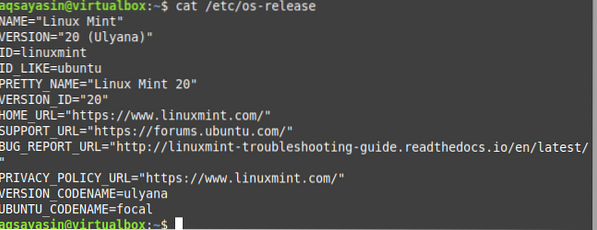
Metod 2: Kontrollera version med den grafiska användargränssnittsmetoden i Linux Mint 20
Som vi har diskuterat ovan finns olika Desktop-miljöchefer tillgängliga för alla Linux Mint-distributioner. Så du måste följa följande steg för att kontrollera den installerade Linux Mint-versionen för Cinnamon Desktop.
- Klicka på startmenyn, följande applikationslistmeny visas på systemet.
- Klicka på ikonen 'systeminställningar' i listan, som också är markerad i nedanstående skärmdump.
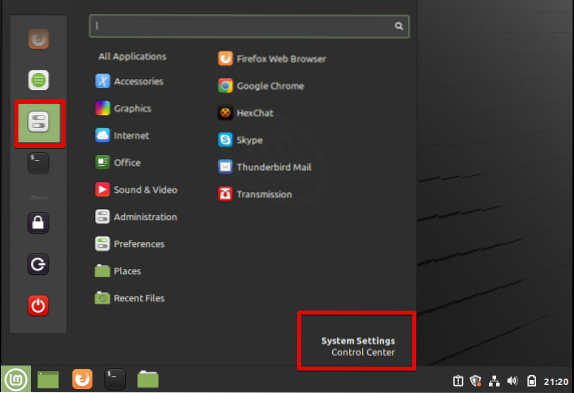
- När du klickar på systeminställningarna kommer följande fönster att visa ditt system där du ser de olika hanteringsapplikationerna. Bläddra med muspekaren på det visade fönstret och klicka på ikonen 'systeminfo' enligt följande:
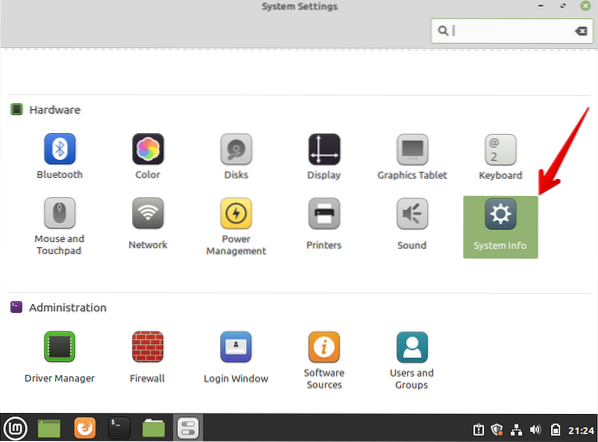
Följande fönster visas på ditt system:
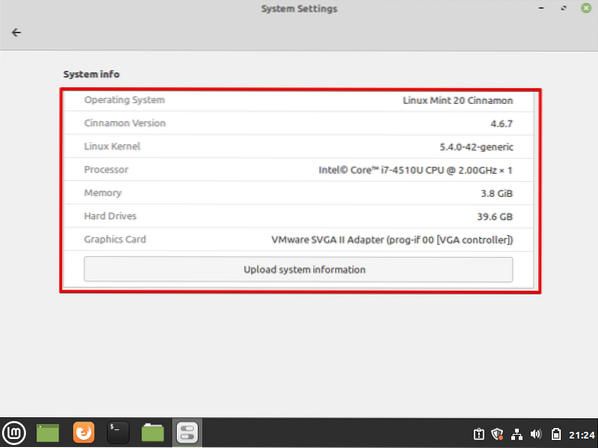
Från ovanstående skärmdump kan du få information om det för närvarande installerade operativsystemet, kanelversionen, Linux-kärnan och andra systemresurser som processor, minne, hårddisk och grafikkort.
Slutsats
Från ovanstående artikel har vi lärt oss hur man kontrollerar detaljerna om namnet och den installerade versionen av Linux Mint. Du kan få detaljerad information om ditt system genom att följa denna handledning. Från all information, som nämnts ovan, hoppas jag att du nu kan hitta den installerade versionen av vilken Linux-distribution som helst. Vi har diskuterat två olika sätt, dvs.e., genom att använda en kommandorad och använda ett grafiskt användargränssnitt, genom vilket en användare kan visa informationen om den installerade Linux-distributionen. Om du känner några problem relaterade till de sätt som nämnts ovan, berätta för oss via din feedback via kommentarerna. Vi välkomnar dina frågor.
 Phenquestions
Phenquestions


