DPI står för Dots Per Inch. Den används för att representera skärm eller upplösning. Du kan känna till DPI: n för din bärbara datorskärm eller bildskärm i skärminställningarna. Surface Pro-skärmen är bland de höga DPI-skärmarna. När du använder sådana enheter, som Surface Book, Surface Pro 3, etc., tillsammans med de externa bildskärmarna kan du få olika problem, till exempel Windows 10-element (ikoner, verktygsfält, appar osv.) blir suddig, för stor eller för liten. Dessa symtom kan också visas när du ansluter flera bildskärmar med olika bildskärmsupplösningar. En annan orsak till detta problem är förändringen i hårdvarukonfigurationen.
Ett system bestämmer skärmupplösningen när du loggar in på din enhet. Logga ut krävs eftersom det återställer användarens visningsinformation. Därför kan dockning och dockning av enheterna under samma inloggningssession orsaka skalningsproblem på en Windows-maskin. Om du till exempel loggar in på en session via en fjärrskrivbordsanslutning och senare ansluter direkt utan att logga ut från den första sessionen kan du uppleva höga DPI-problem med fjärrskrivbordet.
Logga ut och logga in på systemet innan du börjar. Om du har gjort några ändringar i konfigurationen löser problemet problemet.
Åtgärda Windows-skalningsproblem för enheter med hög DPI
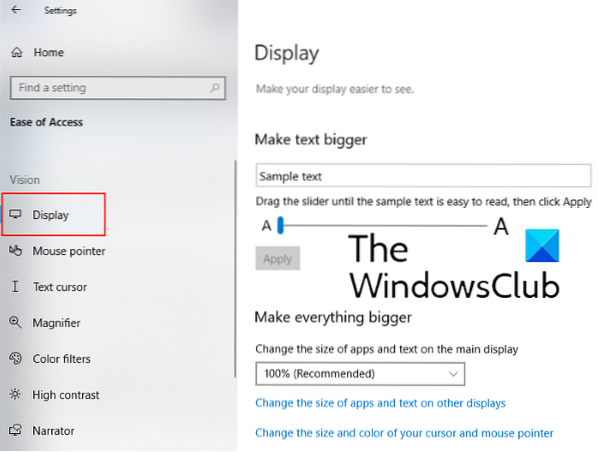
För att skala problem för Windows 10-enheter med hög DPI, ändra följande inställning:
- Öppna inställningar > Enkel åtkomst
- Här under Visa, du kan ändra storleken på appar, text och andra objekt.
- Du hittar en skjutreglage här för olika skärmar.
- Justera den för att åtgärda skalningsproblemen på olika anslutna enheter.
Detta borde hjälpa till.
Ändra höga DPI-inställningar för en viss app

- För att göra detta, skriv appnamnet i Windows sökfält och högerklicka på det och välj “Öppna filplats.”
- Högerklicka sedan på programfilen och välj Egenskaper.
- Klicka nu på “Ändra DPI-inställningar”-Knappen i“Kompatibilitet”Fliken.
- Ett nytt fönster öppnas där du måste markera kryssrutan ”Åsidosätt högt DPI-skalningsbeteende, skalning utförs av“
- Välj sedan "Ansökan”I rullgardinsmenyn.
- Klicka på OK.
Kontrollera om applikationerna är DPI-medvetna eller inte
Detta låter dig bestämma DPI-stöd för olika applikationer på ditt system. Du kan se DPI-medvetenhetsläget för applikationer i Aktivitetshanteraren.
Frågan om skärmupplösning har blivit vanligare efter introduktionen av bildskärmarna med en upplösning på 4K och högre. När användarna blandar dessa skärmar med högre upplösning med standard eller äldre upplever de problem med skärmupplösning och suddighet hos Microsoft Office. Följande metoder kan hjälpa dig att lösa problemet.
- Kontrollera om uppdateringarna tillämpas på ditt Windows 10-system och Microsoft Office 2016-applikationer eller inte. Om du står inför ett visst problem, kontrollera om det har lösts i den senaste uppdateringen eller inte.
- När du använder flera skärmar är det viktigt att matcha skärmupplösningarna. För detta bör alla bildskärmar ha liknande skärmupplösningar. Ju större skillnad mellan de inbyggda och externa enheternas upplösning är, desto mer sannolikt är risken för fel.
- Om du har flera skrivbord bör du föredra att använda UWP (Universal Windows Platform) -applikationer. UWP-appar visar inte skalningsproblem på Windows 10.
Skärmskalning är bland de komplexa problemen. Det finns ingen enda lösning för alla DPI-skalningsproblem i Windows. Men med varje uppdatering förbättrar Microsoft Windows så att skalningsproblemen i docknings- och avdockningsscenarier kan minimeras.
Relaterade inlägg: Fixa suddiga teckensnitt och appar automatiskt.

 Phenquestions
Phenquestions


