Om du öppnar en Windows 10-app eller ett program, öppnas den på en annan eller fel bildskärm i en inställning med flera skärmar, så hjälper det här inlägget dig att lösa problemet. Du kan använda samma guide för att tvinga ett program att öppna på en viss bildskärm när du har två eller flera bildskärmar.
Gör ett program öppet på en specifik bildskärm i Windows 10
Följ dessa förslag för att hindra Windows 10 från att öppna appar på fel bildskärm och öppna dem på en specifik bildskärm i Windows 10 i ett installationsproblem med flera skärmar-
- Flytta appar till önskad bildskärm
- Använd resize-metoden
- Ställ in huvudskärmen
Windows 10 öppnar appar på fel skärm
1] Flytta appar till önskad bildskärm
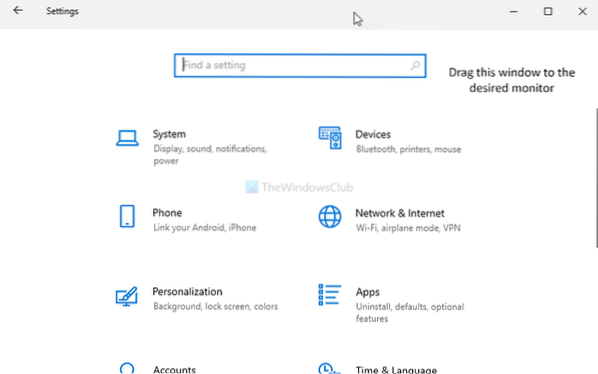
Det är förmodligen den enklaste metoden att tvinga en app att öppna på en specifik bildskärm. Oavsett om du har två / tre eller ett antal bildskärmar kan du praktiskt taget ställa in en standardskärm för alla appar. Det kan vara ett tredjepartsprogram eller en inbyggd app.
För att göra det, öppna appen på din dator först. Dra eller flytta den sedan till önskad bildskärm där du vill öppna den. Därefter stänger du appen genom att klicka på Stänga eller rött kors-knapp.
Därefter öppnas den på den senast öppnade bildskärmen hela tiden. Men om det inte fungerar är det bättre att prova den andra metoden.
2] Använd resize-metoden
Ibland kanske din dator inte kan upptäcka flytten (mycket ovanligt fall) mellan bildskärmar. Om det händer öppnas appar hela tiden på samma bildskärm.
För att bli av med det problemet, öppna appen på din dator och ändra storlek på fönstret. Se till att den inte maximeras eller minimeras på något sätt.
Därefter flyttar du fönstret till en annan bildskärm som du vill öppna.
Stäng nu appens fönster utan att ändra storlek eller maximera det igen. Därefter kan du öppna programmet på önskad bildskärm utan problem.
Ibland avgör programmet om du kan öppna det på den primära eller sekundära skärmen. Om du tror att en app alltid öppnas på höger bildskärm istället för vänster bildskärm (till exempel) och du vill ha det på ett annat sätt måste du ställa in rätt bildskärm som huvudskärm.
Läsa: Hur man flyttar Start-menyn till den andra bildskärmen.
3] Ställ in huvudskärmen

Tryck på Win + I för att öppna Windows-inställningarna på din dator. Efter det, navigera till System> Display. Klicka på Identifiera för att hitta visningsnumret.
När du väl valt, kryssa för Gör detta till min huvuddisplay knapp.
Från nästa gång öppnas appar på huvudskärmen.
Detta förslag fungerar bara när programmet är inställt på att öppna på huvudskärmen.
DRICKS: WinKey + Skift + Vänster / Höger flyttar det öppna fönstret till en annan bildskärm i samma relativa position.
Hoppas det hjälper.

 Phenquestions
Phenquestions


