Den här guiden visar hur du formaterar en enhet i Linux.
Formatera en enhet i Linux
Det finns två primära sätt att formatera en enhet i Linux: använda CLI och använda GUI. För allmänna användare kan det vara bekvämare att använda ett GUI-verktyg, medan avancerade eller professionella användare kan hitta CLI-metoden bättre passar dem.
Hur som helst, för att utföra ett diskformat krävs root-åtkomst eller sudo-behörigheter. I vissa situationer kan en annan användare dock utföra enhetsformat om det finns skrivbehörighet för den enheten. Den här artikeln skrevs med antagandet att du har root-åtkomst till ditt system.
Enhetsformateringsprocessen kan vara lite knepig. För att kunna använda enhetens lagring måste en enhet ha en partitionstabell med eller utan partitioner. Partitionerna gör att operativsystemet kan komma åt lagringsutrymmet. Genom att formatera enheten formaterar vi partitionen. Om det finns flera partitioner måste du utföra formateringsprocessen för dem alla.
Formatera en partition med GUI-metoden
För hantering av diskar och partitioner (och relaterade funktioner) är GParted det bästa alternativet. GParted är ett gratis och öppen källkodsverktyg som används för att hantera diskpartitioner. Detta verktyg kommer med massor av funktioner och stöd för många filsystem.
Det finns två sätt att använda GParted. Du kan installera GParted på det löpande systemet eller använda den startbara bilden för att utföra diskformatet. Båda metoderna har sina egna fördelar och nackdelar. Den goda delen är, oavsett vilken metod du följer, fungerar gränssnittet för GParted på samma sätt.
Först visar vi dig hur du installerar GParted på ditt system. Beroende på Linux-distro som du kör på ditt system, använd rätt.
För Debian / Ubuntu och derivat:
$ sudo apt installation -y gparted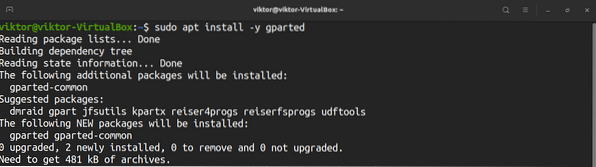
För Fedora och derivat:
$ sudo yum installera gpartedFör openSUSE och derivat:
$ sudo zypper installera gpartedFör att använda GParted från start, ladda ner GParted startbar ISO här. Du kan också skapa en startbar CD-, DVD- eller USB-flashenhet. Ta reda på hur du skapar en startbar USB-flashenhet på Linux här. När du har förberett systemet startar du in på CD-, DVD- eller USB-flashminnet.
Från och med den här tiden uppträder GParted på samma sätt. För enkelhets skull kommer jag att demonstrera med GParted installerat på Ubuntu.
Starta GParted och det kommer att be om root-lösenordet.
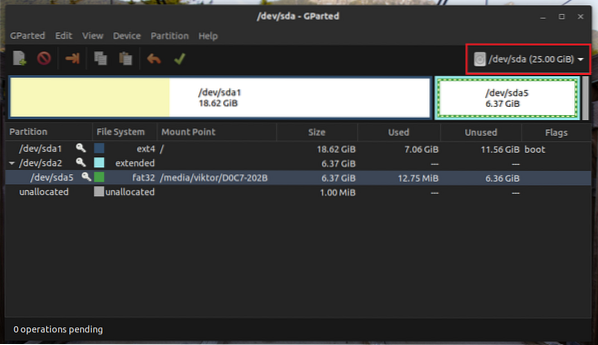
Välj den enhet som operationen ska utföras i det övre högra hörnet.
Därefter måste du bestämma målpartitionen. För en djupgående guide om hur du skapar och hanterar partitioner med GParted, kolla in hur du använder GParted här. I det här fallet är målpartitionen / dev / sda5-partitionen.
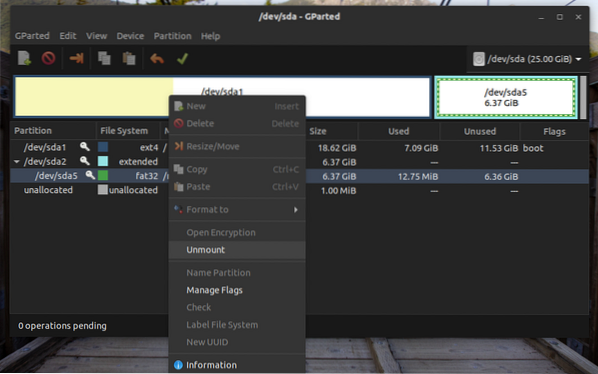
Som du kan se är partitionen för närvarande monterad. Innan du utför någon åtgärd måste partitionen avmonteras. Högerklicka och välj “Avmontera.”
Nu är partitionen redo att formateras. Om enheten är en USB-flashenhet är filsystem som FAT32, NTFS och EXT4 i allmänhet det bästa alternativet. Om enheten är en hårddisk är det bättre att gå till EXT4. Du kan också välja ett annat format om det finns ett behov av ett specifikt filsystem. I mitt fall högerklickar jag och väljer “Format till” >> “fat32.”

En intressant egenskap hos GParted är att den inte skriver ändringarna till enheten direkt. På detta sätt, även om du felkonfigurerar enheten, kan du enkelt kasta bort ändringarna. För att göra ändringarna permanenta, klicka på “Tillämpa alla åtgärder.”
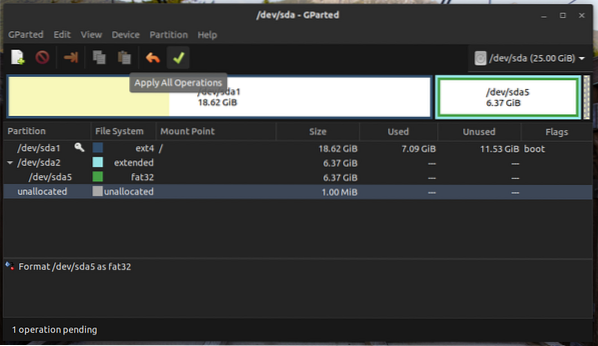
GParted kommer nu att be dig om bekräftelse. I det här exemplet kommer partitionen att förlora all sin data efter formateringen. Klicka på "Apply" för att bekräfta.
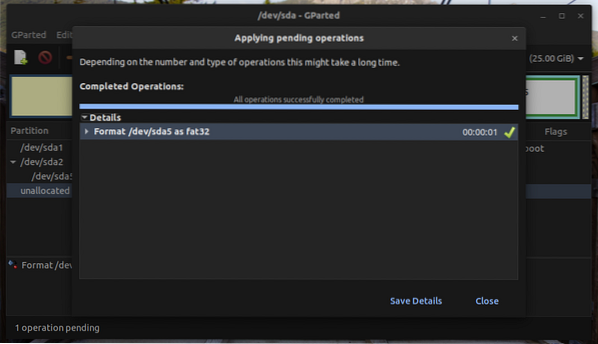
Voila! Partitionen har formaterats framgångsrikt!
Formatera en partition med CLI-metoden
Denna metod är relativt kortare än den tidigare. Denna metod rekommenderas dock endast för avancerade användare, eftersom den har en högre risk för skada på systemet. Den här metoden är mindre felsäker än GParted, så du måste vara mycket försiktig.
Anslut enheten till datorn. Som standard kommer de flesta Linux-distros att montera alla partitioner på enheten. Förutsatt att den är värd för en enda partition monteras den automatiskt. Kolla in listan över monterade filsystem nedan.
$ df -h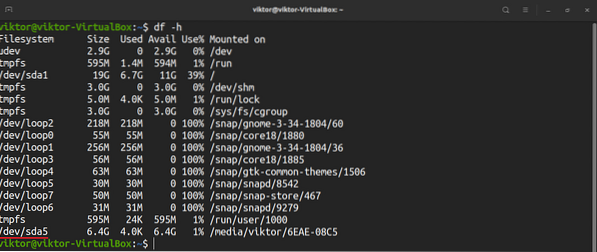
Det är inte tillåtet att formatera en partition som för närvarande är monterad. För att avmontera partitionen, kör följande kommando.
$ sudo umount
Nu kan du formatera partitionen med önskat filsystem. Kör kommandot som passar dina behov.
$ sudo mkfs.ext4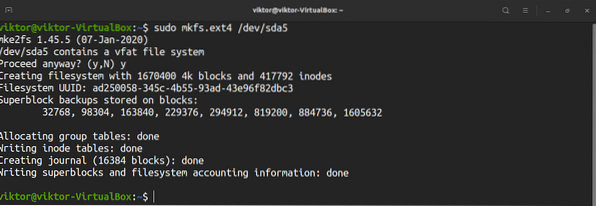


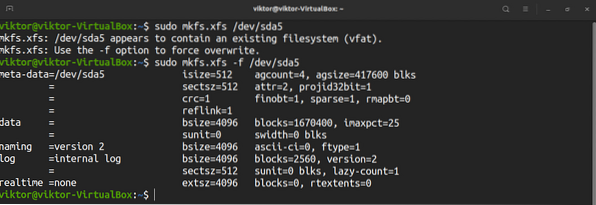
Slutgiltiga tankar
Formatering av en enhet i Linux är inte komplicerad. Allt som krävs är viljan att fokusera och lära sig några nya saker. När du väl har behärskat kan du använda metoderna som diskuteras i den här artikeln på alla Linux-distroer.
Partitionsformatering är inte det enda Linux erbjuder. Med de inbyggda verktygen som Linux kommer med kan du manipulera enhetspartitioner. Läs mer om hur du använder kommandot Linux mount och Linux umount.
 Phenquestions
Phenquestions


