Om du vill stänga av eller dölja Windows Spotlight-meddelanden i Action Center kommer den här artikeln att vara till hjälp för dig. Det är möjligt att inaktivera alla dessa meddelanden med hjälp av Local Group Policy Editor eller Register Editor.
När du installerar Windows 10 för första gången visar det olika meddelanden och förslag i Start-menyn och Action Center. Även om Windows-inställningar låter dig ta bort appförslag från Start-menyn, blockerar det inte Action Center-aviseringar. Ibland är det viktigt att rensa den onödiga listan över meddelanden för att skapa plats för en viktig. Om så är fallet kan du inaktivera alla Windows Spotlight-relaterade meddelanden med denna handledning.
Dölj Windows Spotlight-meddelanden i Action Center
Använder Local Group Policy Editor
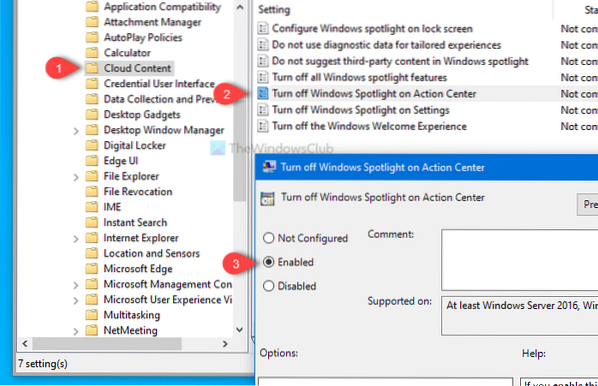
Följ dessa steg för att dölja Windows Spotlight-meddelanden i Action Center-
- Tryck Vinn + R för att öppna körningsprompten.
- Typ gpedit.msc och tryck på Enter-knappen.
- Navigera till Molninnehåll i Användarkonfiguration.
- Dubbelklicka på Stäng av Windows Spotlight på Action Center.
- Välj Aktiverad.
- Klicka på Tillämpa och OK.
Om du vill veta mer, fortsätt läsa.
Först öppnar du Local Group Policy Editor. Tryck på för det Vinn + R för att öppna körprompten, skriv gpedit.msc, och slå på Stiga på knapp. När du har öppnat den lokala grupprincipredigeraren navigerar du till den här sökvägen-
Användarkonfiguration> Administrativa mallar> Windows-komponenter> Molninnehåll
På höger sida ser du en inställning som kallas Stäng av Windows Spotlight på Action Center. Dubbelklicka på den och välj Aktiverad alternativ.
Därefter klickar du på Tillämpa och OK för att spara ändringar.
Använda Registerredigerare

Följ dessa steg för att dölja Windows Spotlight-meddelanden i Action Center med hjälp av Registerredigeraren-
- Söka efter regedit i Aktivitetsfältets sökruta.
- Klicka på Registerredigerare i sökresultatet.
- Klicka på Ja i UAC-prompten.
- Navigera till Molninnehåll i HKEY_CURRENT_USER.
- Högerklicka på Molninnehåll> Nytt> DWORD (32-bitars) värde.
- Namnge det som DisableWindowsSpotlightOnActionCenter.
- Ställ in värdedata som 1.
- Klick OK att spara.
Låt oss kolla in dessa steg i detalj.
För att komma igång, sök efter regedit i sökrutan i Aktivitetsfältet och klicka på Registerredigerare i sökresultatet. Därefter ser du UAC-prompten där du behöver klicka på Ja knapp. När registerredigeraren öppnas, navigera till den här sökvägen-
HKEY_CURRENT_USER \ SOFTWARE \ Policies \ Microsoft \ Windows \ CloudContent
Högerklicka på CloudContent, välj Nytt> DWORD (32-bitars) värde, och namnge den som DisableWindowsSpotlightOnActionCenter.
Dubbelklicka på den för att ställa in värdedata som 1, och klicka på OK knappen för att spara ändringen.
Det är allt! Hoppas det hjälper.

 Phenquestions
Phenquestions


