Raspberry Pi är en billig enkelkortdator som kräver mycket låg energi för att kunna köras och kan ge en långvarig tjänst. Förutom många andra funktioner i Pi kan den också användas som en webbserver. Därför är det väldigt enkelt att vara värd för en webbplats på Raspberry Pi. Om du beräknar en kostnad för en vanlig värdtjänstleverantör ser du hur dyra de kan vara för sin tjänst. Å andra sidan kan du vara värd för din webbplats på Pi nästan gratis. Funktionerna i Pi uppgraderas också ganska slumpmässigt de senaste åren. Så du kan vara avslappnad att veta att värdtjänsten bara blir bättre med tiden!
Fördelar med att vara värd för en webbplats på Pi
Det finns ett stort antal fördelar när du är värd för din webbplats på pi snarare än på vanliga servrar:
- Vanlig webbhotell är dyrt.
- Raspberry Pi kan enkelt köras med låg energi.
- Pi är bärbar
- Att driva en datorserver hela dagen kräver mycket energi.
Dessutom är hosting en fråga om några minuter när du använder en Pi. Dessutom kan vilken version av Pi som helst hjälpa dig med uppgiften. Så länge du har bra internet behöver du inte oroa dig för din webbplats.
Värdwebbplats på Raspberry Pi
I den här artikeln går jag igenom alla nödvändiga steg för att vara värd för en webbplats på pi. Du rekommenderas att följa den här artikeln steg för steg för att vara värd för din webbplats och få den online framgångsrikt. Var noga med att läsa hela saken en gång för att få en klar uppfattning om vad du behöver göra innan du startar projektet.

Saker du behöver
Det skulle hjälpa om du samlade alla följande saker för att vara värd för en webbplats på Raspberry Pi framgångsrikt:
1. Raspberry Pi: Du behöver inte säga varför du behöver den här innan du startar projektet! Försök att få den senaste versionen av Pi för bättre prestanda.
2. En router eller ett modem: En router eller ett modem är nödvändigt för att få internettjänsten på din Pi. Medan du bara kan få en låda från ISP från din internetleverantör, kan du använda en separat router bättre med flera enheter.
3. Ethernet-kabel: Den här är det bästa alternativet om du vill att din Pi ska ha en permanent internetanslutning utan några avbrott. Du kan också använda en trådlös USB-adapter för uppgiften.
Steg 1: Ställa in ett operativsystem på Pi
Anslut microSD-kortet till din dator och formatera det. Därefter installerar du en reservapplikation så att ditt korts data alltid sparas.
Nu måste du ladda ner NOOBS (New Out Of Box Software) på din dator, vilket är en bra distro för Pi-nybörjare. När du är klar laddar du ned den nedladdade programvaran.
Sätt sedan in SD-kortet i din Pi och anslut det med en strömförsörjning samt tangentbord, bildskärm och mus. I den här delen börjar din Raspberry Pi starta upp och dirigera dig till NOOBS-skärmen. Om den inte gör det kan din strömförsörjning eller HDMI-kablar vara lösa. Så se till att de är ordentligt anslutna.
Du får en lista över operativsystem att välja mellan. Jag rekommenderar att du använder Raspbian om du är en nybörjare. Adafruit kan också vara ett bra alternativ. OS-installationen tar en stund; se till att den inte avbryts.
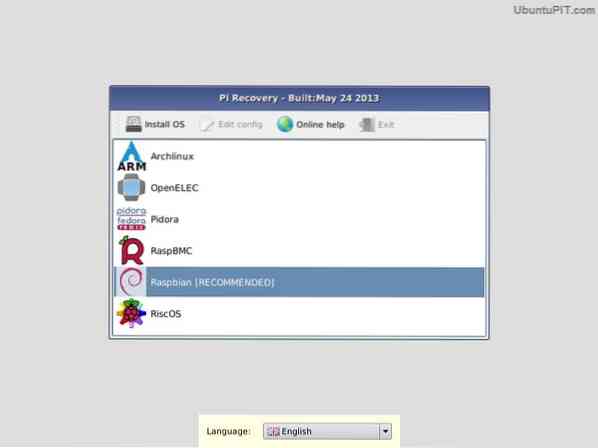
När skärmen säger "Bilden appliceras framgångsrikt" kan du klicka på "retur" och Pi startar om. När det är klart ser du operativsystemets grafiska användargränssnitt.
Och du är klar!
Steg 2: Åtkomst till Raspberry Pi webbserver med SSH
I det här steget måste du komma åt Raspberry Pi-webbservern med SSH. SSH-nätverksprotokollet (Secure Shell) låter dig skapa en anslutning mellan din Raspberry Pi och datorn så att du enkelt kan överföra data. Detta låter dig också styra Pi med datorns kommandorad.
Om du nu har installerat Raspbian OS från det senaste NOOBS-systemet har du förmodligen SSH förinstallerat i din Pi. Du behöver din Pi: s IP-adress för att använda SSH. Använd följande kommando:
sudo ifconfig
Du kommer att se IP-adressen överst på skärmen. Om du använder en Ethernet-kabel för internet börjar adressen med “eth0” och om du använder Wi-Fi kommer adressen att visas som “wlan0”. I båda fallen kommer det att skrivas "inet addr" och en efter det. Du kan använda den här adressen för att få tillgång till din Pi från din dator.
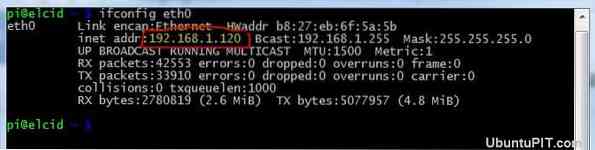
Om du använder en Linux- eller Windows-dator måste du ladda ner och installera PuTTY, en SSH-klient för Windows. Du måste ange IP-adressen i fältet och hålla porten 22. Om du väljer att gå in öppnar PuTTY en terminal som ber om ditt användarnamn och lösenord. Ange dem och du är redo att använda Pi från din dator.
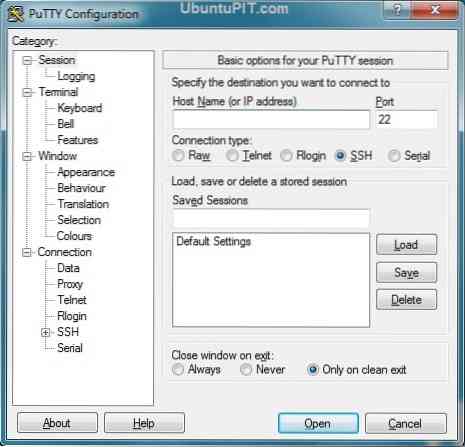
Om du är Mac-användare är SSH redan inbyggt i systemet. För att starta terminalen måste du skriva följande kommando:
ssh pi @ IP-ADRESS
Till exempel om din IP-adress är "192.167.2.2 ”, kommer du att skriva:
ssh pi @ 192.167.2.2
Då kommer de att be om ett lösenord, som standard är "hallon". Du kan ändra lösenordet till något mer pålitligt.
Steg 3: Uppdatera din Pi
När du har öppnat din Pi från din dator med SSH, måste du se till att allt är uppdaterat innan du installerar Apache på servern. För att göra det, skriv följande kod:
sudo apt-get uppdatering sudo apt-get upgrade
Alla paket och kataloger kommer att uppdateras och din Pi stör inte när du försöker installera applikationer som Apache.
Steg 4: Installera Apache
När du försöker förvandla hela din Raspberry Pi till något som kan vara värd för webbplatser är Apache den programvara du behöver. Apache är en öppen källkod och helt gratis HTTP-webbserverprogramvara som hjälper dig att vara värd för en Raspberry Pi-webbplats.
När du har laddat ner Apache krävs bara en enda kommandorad för att installera den, och det är:
sudo apt-get install apache2 php5 libapache2-mod-php5
Den här kommandoraden gör mer än bara att installera Apache. Det installerar också de andra paket som ingår som PHP och PHP-biblioteket för Apache. PHP behövs för att bygga ett webbramverk för din webbplats för att ansluta din webbplats till databasen.
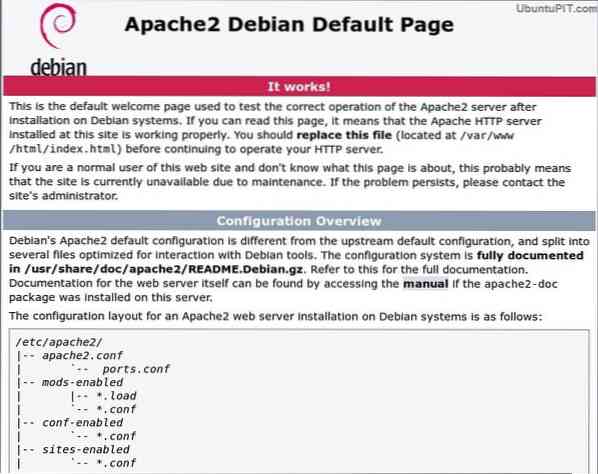
När installationen är klar måste du starta om programmet för att aktivera programvaran med följande kommandorad:
sudo service apache2 starta om
Se sedan till att Apache körs ordentligt:
sudo-tjänstens apache2-status
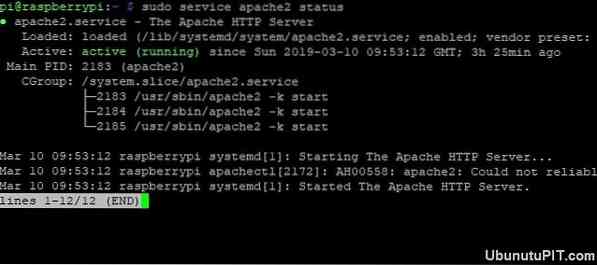
Om fönstret innehåller en grön text skriven ”aktiv (igång)” är allt bra. Om servern av någon anledning går ner, använd följande kod för att starta den:
sudo service apache2 start
Efter denna del kommer du att kunna bläddra i Pi från din dators webbläsare. Eftersom du använder SSH kan du komma åt Pi med IP-adressen i din webbläsare. Till exempel:
http: // 192.167.2.2
Du får en bekräftelsesruta som sedan säger att Apache har installerats.
Steg 5: Skapa en enkel HTML-webbplats
När din Raspberry Pi är klar med Apache-installationen kommer den automatiskt att generera en enkel HTML-webbplats. Om du skriver din IP-adress i din webbläsare ser du en redan gjord webbplats med titeln “Det fungerar!”Detta är ett helt grundläggande index.html-sida som förinstalleras med Apache-programvaran.

Om du vill göra ändringar i det, skriv följande rader:
cd / var / www / sudo nano index.html
Du kan använda IP-adressen för att se dina ändringar.
Steg 6: Konfigurera FTP
Du skulle troligen vilja ändra indexfilen när du redan har en webbplats. I det här fallet måste du skapa en www-katalog och installera en FTP-programvara med följande rader:
sudo chown -R pi / var / www sudo apt installera vsftpd
När vsftpd (“Very Secure FTP Daemon”) har installerats korrekt måste du ändra vissa konfigurationsinställningar. Använd den här koden för att öppna nano-konfigurationsfilen:
sudo nano / etc / vsftpd.konf
För det första, ändra anonym_enable från “YES” till “NO”. Ta sedan bort symbolen # från följande rader för att avmarkera:
# local_enable = YES # write_enable = YES
Och lägg sedan till den här raden i slutet:
force_dot_files = JA
detta kommando används för att tvinga fram serverfilsvisning som börjar med ett “." Tycka om .htaccess.
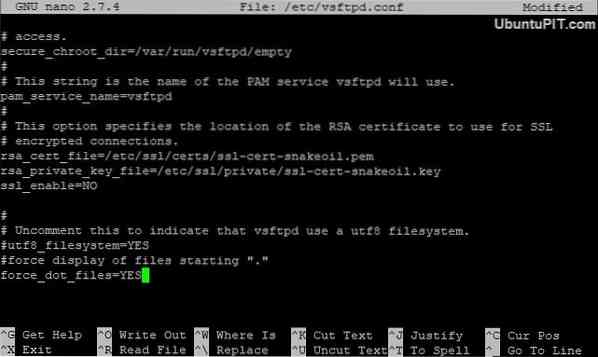
Välj nu Ctrl + X för att spara ändringarna och lämna terminalen. Du får en bekräftelsefält. Tryck på Y + Enter för att bekräfta. Starta äntligen om FTP med:
sudo service vsftpd starta om
Detta gör att du kan ansluta till din Raspberry Pi och ladda upp filerna till / var / www / html.
Steg 7: Få ett domännamn
Medan du kan besöka och redigera din webbplats är den inte synlig för alla. För att göra det tillgängligt för alla måste du skaffa det online. Detta är en av de viktigaste delarna när du försöker vara värd för en webbplats på Raspberry Pi.
Nu kan vem som helst komma åt din webbplats var som helst med en extern IP-adress. Men det är inte särskilt professionellt och folk föredrar att ha ett domännamn med ord. Lyckligtvis kan du hitta många tjänster online som DNSdynamic som gör att du kan översätta din IP-adress till ett föredraget domännamn gratis.
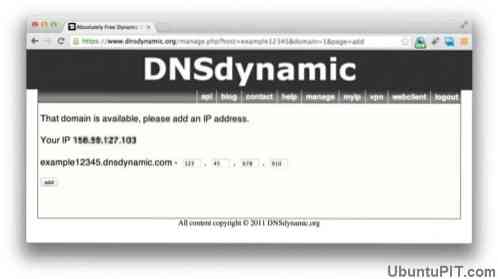
I det här fallet måste du registrera dig på DNSdymanic, och de kommer att göra resten åt dig. Snart kommer du att ha ett läsbart domännamn redo för din webbplats.
Om du inte har en statisk IP-adress och din ISP ändrar din adress varje dag kan du använda no-ip-servern för att få ett domännamn. En no-ip uppdaterar automatiskt ditt domännamn enligt den senaste IP-adressen du hade.
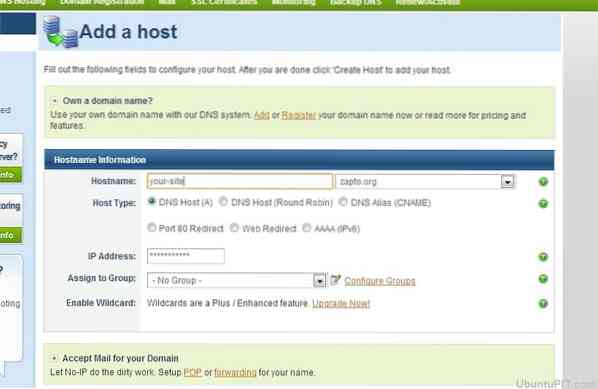
I det här fallet måste du skapa ett gratis konto på Set och registrera ett värdnamn som ser ut som “rspi.nej-ip.org ”. När du är klar med det, använd dessa kommandon för att installera servern på din Pi.
cd / usr / local / src / sudo wget http: // www.nej-ip.com / klient / linux / noip-duc-linux.tjära.gz tar xf noip-duc-linux.tjära.gz sudo rm noip-duc-linux.tjära.gz cd noip-2.1.9-1 / sudo gör installationen
Därefter startar systemet konfigurationen automatiskt och frågar sedan efter ditt användarnamn och lösenord. Nu när allt är klart måste du se till att servern börjar fungera varje gång du öppnar Pi. Skriv dessa koder:
cd / etc / sudo nano rc.lokal
Lägg sedan till följande rad i RC.lokal fil:
sudo noip2
Tryck på CTRL + X för att stänga och spara filen. Starta om Pi nu med det här:
omstart av sudo
Steg 8: Besök webbplatsen
Om du använde DNSdynamic skulle du behöva det exakta domännamnet för att komma åt din webbplats. Du kommer att kunna besöka din webbplats genom att ange domännamnet i webbläsaren. Samma sak fungerar med en no-ip-server.

Med en no-ip kan du testa om tjänsten körs ordentligt genom att skriva följande kommando:
sudo noip2 -S
Om du får ett giltigt PID kan du vara säker på att tjänsten fungerar perfekt.
Steg 9: Förbättra prestanda och säkerhet
Medan det är ganska enkelt att vara värd för en webbplats på hallon pi är det inte den bästa webbservern för webbplatsens hastighet på produktionsnivå. Därför måste du hitta ett sätt att förbättra den totala prestandan på din webbplats.
Ett sätt kan vara att ställa in din server på en USB-enhet snarare än att använda ett SD-kort. På detta sätt kommer tiden att regelbundet läsa och skriva processer dras. Användning av RAM för lagring av skriv- / läsfiler kan också öka hastigheten.

Det är bättre att skapa en statisk webbplats med några sidor när du försöker vara värd för den på Raspberry Pi.
Nu, när det gäller säkerhet, se till att ändra standardlösenordet för din Pi till något starkare och svårt att gissa. Du kan använda följande kommando för att göra det:
Passwd
På det här sättet kommer din webbplats att vara säker från alla som är bekanta med operativsystemet Raspberry Pi.
Extra tips: Hosting med LAMP
Om du tycker att en HTML-webbplats är för enkel för dig och behöver något mer dynamiskt kan en LAMP-serverkonfiguration vara ett bra alternativ. En LAMP-server stöder både PHP och MySQL för att göra din webbplats mer interaktiv. Om du vill använda detta system, fyll bara i Apache-installationsdelen först och installera MySQL. Skriv följande kodrader för att installera både MySQL och andra PHP-komponenter:
sudo apt installera mysql-server php-mysql -y
När detta är klart startar du om Apache:
sudo service apache2 starta om
Sedan måste du installera själva PHP:
sudo apt installera php -y
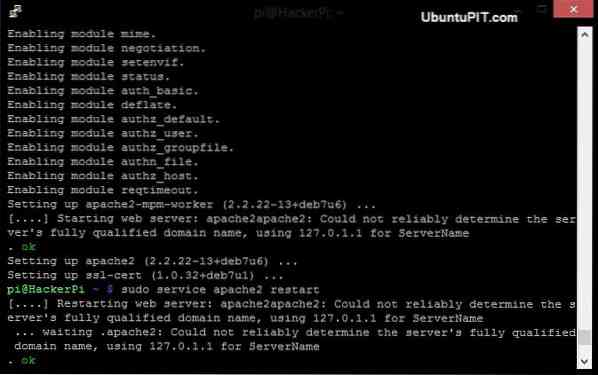
När all installation är klar måste du starta om Apache igen med kommandot som nämns ovan. Så din LAMP-server är nu redo och du kan skapa en databasstyrd webbplats med PHP-webbapplikationer.
Slutsats
Så det här är hur du är värd för en webbplats på Raspberry Pi. Att vara värd för en komplett webbplats är inte särskilt svårt med en Pi. Men du måste komma ihåg att din Pi inte kan göra många saker som vanliga webbhotell kan göra. Om du har en mycket grundläggande statisk webbplats bör du bara tänka på att vara värd för Pi. Du måste också ta hänsyn till hastighetsnivån och säkerheten på din webbplats när du använder den här metoden.
Jag hoppas verkligen att du lyckas vara värd för din webbplats på Pi med hjälp av den här artikeln. Glöm inte att nämna dina tankar i kommentarsektionen!
 Phenquestions
Phenquestions
![Hur du är värd för en komplett webbplats på en Raspberry Pi [Guide]](https://phen375questions.com/storage/img/images/how-to-host-a-complete-website-on-a-raspberry-pi-[guide]_14.jpg)


