Ansvarsfriskrivning: Tweak förklaras nedan ändrar hur ditt Linux-system hanterar SSD-energihantering. Jag har använt den här metoden länge och har inte mött några problem. Jag kan dock inte hållas ansvarig om något går fel med din SSD-enhet efter att ha använt denna tweak. Du rekommenderas att använda ditt eget gottfinnande när du följer dessa instruktioner.
Förstå SSD Power Management i Linux
De flesta Linux-distributioner använder Linux Kernels API för “Advanced Power Management (APM)” för att hantera konfiguration, optimera prestanda och säkerställa stabilitet hos lagringsenheter. Dessa enheter tilldelas ett APM-värde mellan 1 och 255 för att kontrollera tröskelvärdena för energihantering. Värdet 254 indikerar bästa prestanda, medan värdet 1 indikerar bättre energihantering. Tilldelning av ett värde på 255 inaktiverar APM helt. Som standard tilldelas SSD: er en APM på 254 när systemet körs med extern ström. I batteriläge är APM-nivån inställd på 128, vilket minskar läs- och skrivhastigheten för SSD-enheter. Den här artikeln förklarar hur du ökar SSD APM-nivåerna till 254 när din Linux-bärbara dator körs i batteriläge.
Använda GNOME-diskar
För att ändra SSD APM-nivån på alla GNOME-baserade Linux-distributioner, starta "GNOME-diskar" -appen från applikationsstartaren. Se till att din bärbara dator är i batteriläge. Markera din SSD-enhet i sidofältet och klicka på trepunktsmenyn i det övre högra hörnet för att starta diskhanteringsmenyn. Klicka på alternativet "Drive Settings ..." för att starta konfigurationsfönstret.
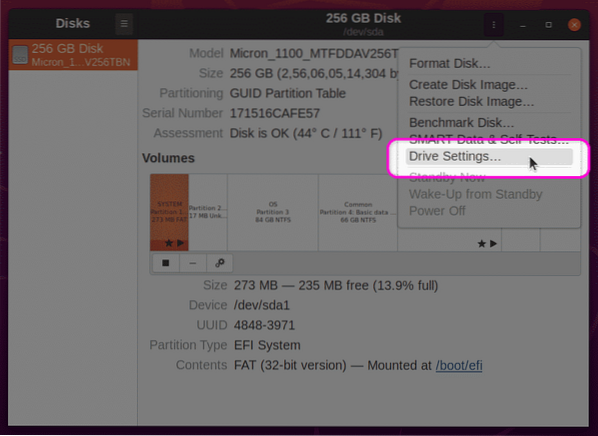
På nästa skärm, se till att "Tillämpa avancerade energihanteringsinställningar" är aktiverat. Använd skjutreglaget för att öka APM till 254. Klicka på “OK” -knappen för att tillämpa inställningarna. Du kan bli ombedd att ange användarlösenordet.
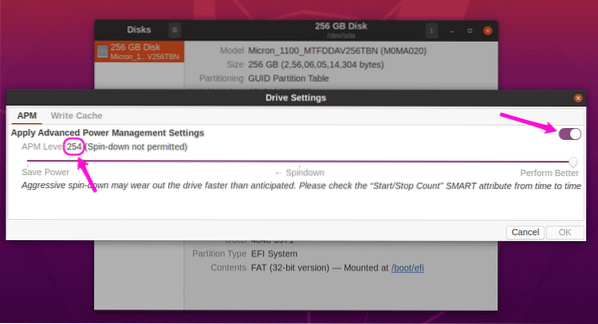
När du har tillämpat dessa inställningar startar du om ditt system så att ändringarna träder i kraft. Du borde nu ha ökat SSD-läs- och skrivhastigheten i batteriläge. Som referens, här är läshastigheterna för min SATA SSD, som visar den positiva prestandakonsekvensen av att öka APM-nivån.
SSD-prestanda vid APM på 128 i batteriläge:
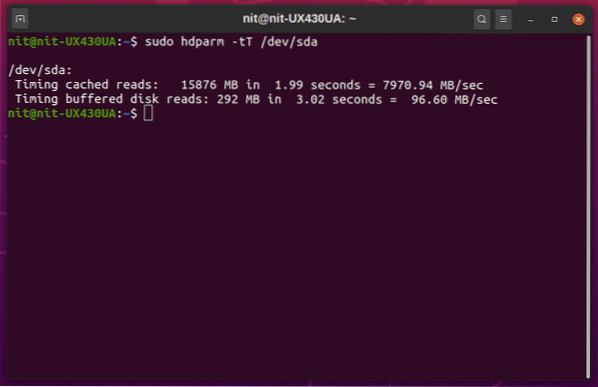
SSD-prestanda vid APM på 254 i batteriläge:
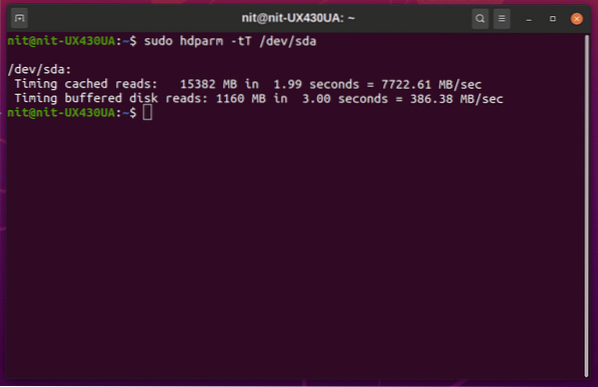
Prestandaförbättringen är betydande. Du kan jämföra dessa läshastigheter med leverantörsannonserade hastigheter för att bedöma kvaliteten på SSD-enheterna som är installerade i ditt system.
Använda hdparm
Om du föredrar kommandoraden kan du använda konfigurationsverktyget “hdparm” för att hantera SSD-strömhantering. Till att börja med, identifiera din SSD "UUID" genom att köra något av kommandona nedan:
$ lsblk -o NAMN, PATH, MODELL, LEVERANTÖR, STORLEK, FSUSED, FSUSE%, TYP, MOUNTPOINT, UUID$ blkid
Du borde få en sådan utdata. Anteckna “UUID” -värdet.
/ dev / sda7: UUID = "a1bb9815-6c80-419c-bade-c2aeeef606e2" TYPE = "ext4"PARTUUID = "42cbf56f-15c5-41b7-9a2b-36d5034c1fce"
Se till att din bärbara dator är frånkopplad från extern ström och kör sedan kommandot nedan för att kontrollera den aktuella APM-nivån (ersätt UUID i kommandot med UUID för din egen SSD).
$ sudo hdparm -B / dev / disk / by-uuid / a1bb9815-6c80-419c-bade-c2aeeef606e2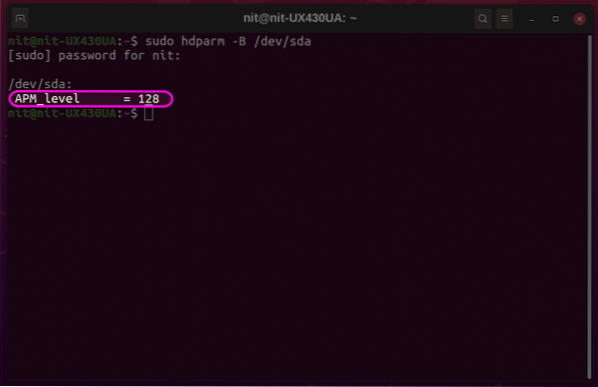
Skärmdumpen ovan använder en annan identifierare för SSD, men slutresultatet är detsamma. För att öka APM-nivån till 254, kör kommandot i följande format (ersätt UUID med det för din enhet):
$ sudo hdparm -B 254 / dev / disk / by-uuid / a1bb9815-6c80-419c-bade-c2aeeef606e2Ovanstående kommando ändrar endast APM för den aktuella sessionen. För att göra denna förändring bestående över omstart, krävs lite mer arbete. För att göra den nya APM-nivån permanent måste du först hitta den 'hdparm' körbara binära filen och dess 'udev'-reglerfil. Följande två kommandon hjälper dig att hitta dessa filer:
$ hitta hdparm$ vilken hdparm
Observera resultatet av dessa två kommandon för att hitta rätt sökvägar för filerna. Produktionen kan skilja sig från distribution till distribution. Vanligtvis kommer den körbara binära hdparm-filen att finnas i en av "bin" -mapparna, och reglerfilen kommer att finnas i en av "udev" -mapparna. Som referens, i Ubuntu 20.04, den hdparm binära finns på '/ usr / sbin / hdparm' och reglerna filer finns på '/ usr / lib / udev / regler.d / 85-hdparm.regler.''
Öppna nu udev-reglerfilen i en textredigerare genom att köra kommandot nedan (ersätt 'nano' med kommandot för din favorittextredigerare):
$ sudo nano / usr / lib / udev / regler.d / 85-hdparm.reglerOm hdparm-reglerfilen inte finns kan du skapa en ny reglerfil i någon av de udev-mappar som finns i ditt system.
Placera nu följande kod i slutet av filen och ersätt försiktigt den binära sökvägen och UUID för din egen SSD-enhet. Detta är en referenskod som används för SSD i min Linux-bärbara dator, så lägg inte exakt samma kod i udev-reglerfilen i ditt system.
ACTION == "add", SUBSYSTEM == "block", KERNEL == "[sh] d [a-z]", RUN + = "/ usr / sbin / hdparm -B 254/ dev / disk / by-uuid / a1bb9815-6c80-419c-bade-c2aeeef606e2 "
Spara reglerfilen och starta om ditt system så att ändringarna träder i kraft. Din SSD ska nu ha en APM på 254 i batteriläge.
Slutsats
Att ändra SSD APM-värden kan förbättra läs- och skrivhastigheter, liksom den totala systemprestandan för din Linux-bärbara dator. Aggresiva APM-nivåer kan dock leda till snabbare nedbrytning av lagringsenheter. Använd den här guiden med försiktighet och ändra bara APM-nivåer om prestanda är extremt viktigt för dig.
 Phenquestions
Phenquestions


