Vill du infoga en vacker 3D-modell som du precis skapat eller laddat ner i din nya PowerPoint-presentation eller Word-dokument? Så här infogar du 3D-bilder i Word-, Excel- och PowerPoint-program som körs på Windows-operativsystemet.
Microsoft Office Word-, Excel- och PowerPoint-program stöder nu 3D-modeller. Du kan nu infoga 3D-modeller eller bilder precis som alla andra bilder som du sätter in i dessa program.
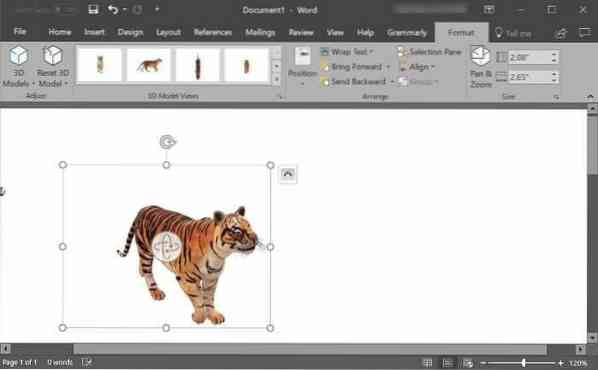
Observera att 3D-modeller stöds endast på Office 2016 och Office 365. Om du använder Office 2013, Office 2010 eller Office 2017, uppgradera till den senaste versionen av Microsoft Office för att få funktionen.
Infoga 3D-bild i Word eller PowerPoint
Steg 1: Öppna Word- eller PowerPoint-programmet och öppna dokumentet / presentationen där du vill infoga 3D-modellen.
Steg 2: Byt till Föra in fliken i menyfliksområdet. Klick 3D-modeller knappen för att se Från en fil och Från online-källor alternativ.
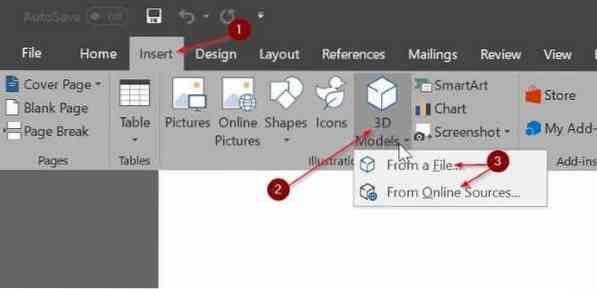
Steg 3: Klicka på om du har en 3D-bild på din dator Från en fil , bläddra till 3D-bilden, välj den och klicka sedan på Föra in för att infoga 3D-modellen i dokumentet.
Klicka på om du inte har en 3D-modell på din dator Från online-källor för att öppna Online 3D-modeller-dialogrutan. Använd sökrutan här för att söka efter den 3D-modell du letar efter. Om du till exempel vill infoga bilden av en tiger, skriv tiger i sökrutan och tryck sedan på Enter.
Observera att du kan behöva logga in med ett Microsoft-konto.
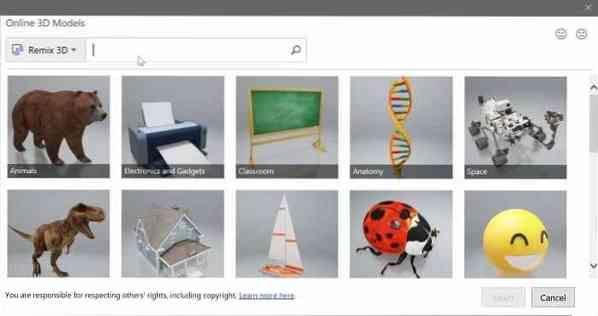
Klicka på 3D-bilden som du vill infoga för att markera den och klicka sedan på Föra in knappen för att ladda ner och infoga den i dokumentet.
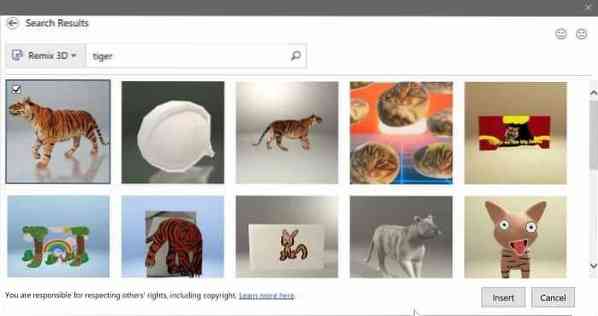
Steg 4: När 3D-modellen finns i dokumentet kan du rotera eller luta den genom att hålla och dra 3D-modellen. Du kan också använda en av de förinställda modellerna genom att klicka på Formatera fliken i menyfliksområdet och sedan välja en av förinställningarna.
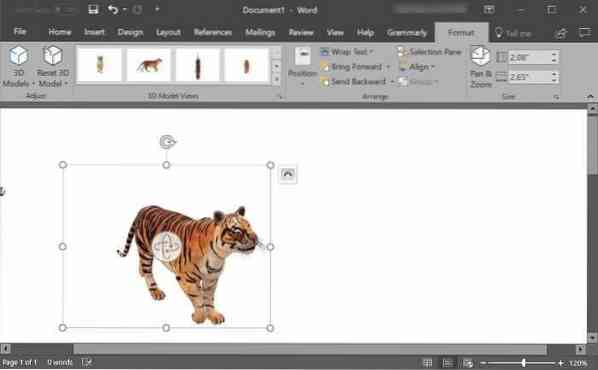
Använd verktyget Panorera och zooma tillgängligt på fliken Format för att zooma in eller zooma ut 3D-modellen.
Steg 5: Du kan nu spara Word- eller PowerPoint-dokumentet.
 Phenquestions
Phenquestions



