Dessa applikationer har visat sig vara ganska användbara för näringslivet, eftersom de hjälper till att övervaka och underhålla enheter anslutna till nätverket. Detta gör det inte bara lätt att komma åt data utan hjälper också till att spara pengar. Dessutom, med data i molnet skyddad av krypteringar, håller fjärrtjänster dina data säkra från dataförlustproblem, såsom intrång, hacking, etc.
Denna stora ökade popularitet för molnbearbetning har lett till införandet av flera anmärkningsvärda fjärrskrivbordsklienter. Bland dessa finns KRDC, en fjärrskrivbordsklientapplikation byggd av KDE Community.
Den här artikeln visar hur du installerar KRDC, tillsammans med en introduktion till några av de viktigaste funktionerna som följer med denna applikation.
Vad är KRDC?
KRDC, eller KDE Remote Desktop Client, är som namnet nämner; en fjärrklientapplikation som gör det möjligt för användare att ansluta sina datorer till andra system eller virtuella maskiner och få tillgång till dessa enheter. KDRC har ett mycket enkelt gränssnitt som är extremt användarvänligt och ganska enkelt att använda.
Eftersom det är en applikation som utvecklats av KDE är KRDC helt gratis och öppen källkod. Prestandanivåerna och hastigheten på KRDC är också enastående, eftersom denna applikation äter mycket lite minnesanvändning av dina system. KRDC kommer som ett av paren av fjärrtjänster, det andra är KRFB, ett program som låter dig dela ditt skrivbord med andra.
Installerar KRDC
Ubuntu erbjuder två huvudsakliga sätt för användare att installera KRDC på sina datorer. Låt oss ta en titt på dem:
a) Installera KRDC med Snap
Ett av de enklaste sätten att installera KRDC är att använda en Snap av den. Snaps är nyligen utvecklade paket som introducerats av Canonical, med alla beroenden inbyggda i sig. Genom att använda Snaps behöver du inte bry dig om att installera alla beroenden separat, och du kommer att köra exakt vad utgivaren har testat och stöder.
För att installera KRDC från Snap Store, öppna kommandoraden via genvägen Ctrl + Alt + T eller från Ubuntu Dash och ange följande kommando i terminalen:
$ sudo snap installera krdcb) Installera KRDC med det officiella Ubuntu-arkivet
Snaps är fortfarande långt ifrån perfekta, så många användare föredrar fortfarande den ursprungliga metoden att installera applikationer med apt. Eftersom KRDC också är en del av det officiella Ubuntu-förvaret kan du enkelt installera den här applikationen med hjälp av apt.
Först måste du köra uppdateringskommandot så att apt-cache för ditt system uppgraderas. Detta kan göras genom att ange följande kommando i terminalen:
$ sudo apt-get-uppdateringNu kan KRDC installeras genom att ange följande kommando i terminalen:
$ sudo apt installera krdc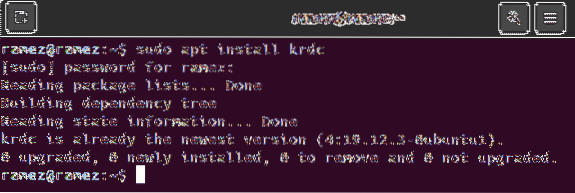
Använda KRDC
Efter installationen av KRDC kan du hitta den här appen i listan över applikationer som du har installerat på ditt system.
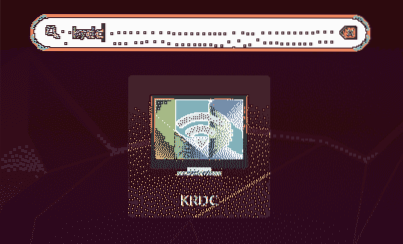
När du öppnar KRDC hälsas du med ett enkelt gränssnitt, som visas i bilden nedan:
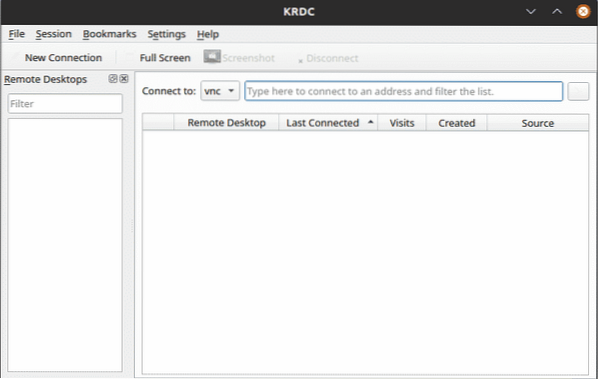
Eftersom KRDC är en klient kräver det en server att ansluta till. Den huvudsakliga metoden för att ansluta till dessa servrar är genom att skriva IP-adress eller värdnamn av systemet att ansluta till inuti Koppla till: textfält. Om du redan känner till IP-adressen eller värdnamnet på servern du vill ansluta till kan du ange den i Koppla till: textfält.

Detta ger dig två alternativ för anslutning - VNC och RDP. Huvudmålet för båda dessa protokoll är att ge fjärråtkomst till en dator eller virtuell maskin. Båda protokollen kräver klient- och serversida-arkitektur för att fungera korrekt.
Skillnaden uppstår i hur dessa två alternativ tenderar att ge åtkomst till användaren. RDP, eller Remote Desktop Protocol, fungerar genom att logga in användare på servern och skapa en session som fungerar på samma sätt som hur en användare skulle interagera med maskinen i fysisk form. VNC, å andra sidan, skickar bara bilder över skärmen och är så mycket mer begränsad till sin natur.
För båda protokollen behöver du helt enkelt ange  IP-adress och värdnamn, och klicka sedan på pilknappen på skärmens högra sida.
IP-adress och värdnamn, och klicka sedan på pilknappen på skärmens högra sida.
I VNC-anslutningen får du följande uppmaning:
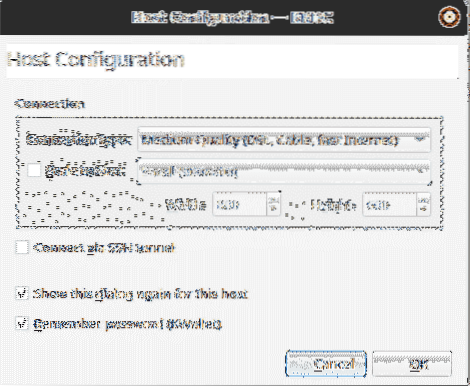
Som framgår av bilden ovan kan du ange anslutningstypen, ställa in skärmstorleken manuellt och ansluta till fjärrdatorn via en SSH. Efter detta kommer du att anslutas till fjärrservern.
I RDP-anslutningen visas följande uppmaning:
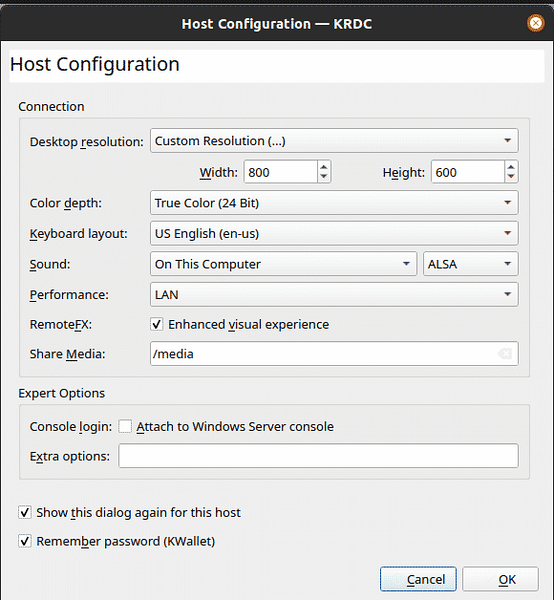
I den här rutan kan du leka med inställningarna mer detaljerat, dvs.e., färgdjup, ljud osv. RDP-protokollet ber dig också att ange Användarnamn och Lösenord att använda för framtida anslutningar till samma värd.
Användarnamn:
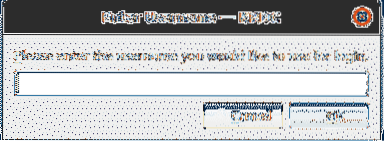
Lösenord:
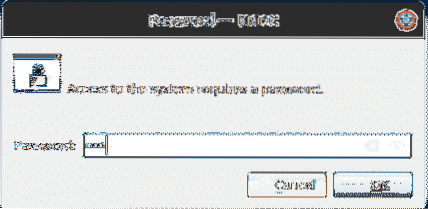
Efter detta kommer du att anslutas till fjärrservern.
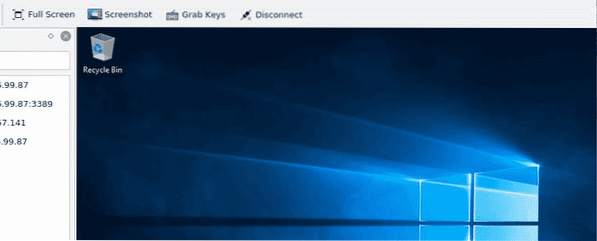
Du kan också bokmärka dessa servrar så att du kan ansluta till dem i framtiden.
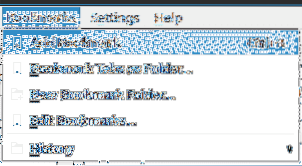
Varför använda KRDC?
KRDC är ett utmärkt verktyg som gör att användare kan ansluta snabbt och enkelt med fjärrmaskiner. Denna applikation är extremt lätt att använda och det enkla gränssnittet som den har fungerar ganska bra tillsammans med vad den har att erbjuda. För användare som föredrar hastighet och bättre prestanda är KRDC det bästa verktyget att använda.
 Phenquestions
Phenquestions


