Introduktion till Xournal
Xournal är en applikation utvecklad för att ta anteckningar, göra scheman eller föra en dagbok, som beskrivs av utvecklarna av denna applikation. Det mest intressanta med Xournal är dock möjligheten att kommentera en PDF på ett mycket enkelt sätt, vilket är mycket användbart när det gäller att korrigera en text som har skickats till oss eller göra någon typ av kommentar på den.
Gränssnittet för detta program har ett enkelt och intuitivt verktygsfält med vilket du omedelbart kommer att kunna göra anteckningar och markeringar i dessa typer av filer.
När ett dokuments behov innefattar att ändra texten, lägga till eller ta bort sidor från den, är det bättre att använda en mer komplett PDF-redigerare. När det du behöver är att göra anteckningar, lägga till bilder eller bifoga skisser på PDF-filer är det här ett litet program ett mycket snabbt och bekvämt alternativ.
Installera Xournal
Att installera detta program i Ubuntu är så enkelt som att bara öppna en konsol och skriva följande i den:
sudo apt installera xournalNär du väl har installerat ser du att dess gränssnitt är väldigt enkelt men effektivt. Xournal har en serie verktyg som penna, radergummit och understrykningen, lägg till textlager, markera och infoga bilder och många andra som du kan upptäcka efter installationen. Vi vill klargöra att Xournal inte tillåter redigering av PDF-texten. Det gör att du endast kan redigera dina kommentarer i filen.
Här är demonstrationen av att installera Xournal.
Steg 1: Öppna ditt Ubuntu Software Center
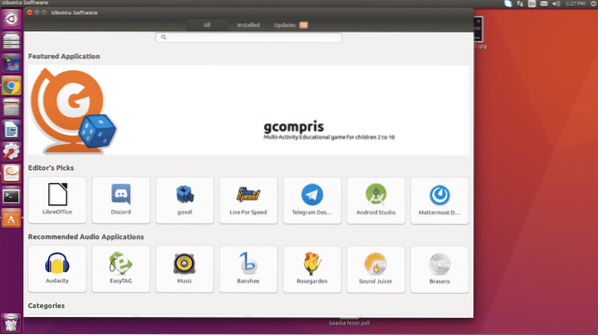
Steg 2: Sök i Xournal i sökfältet så får du det.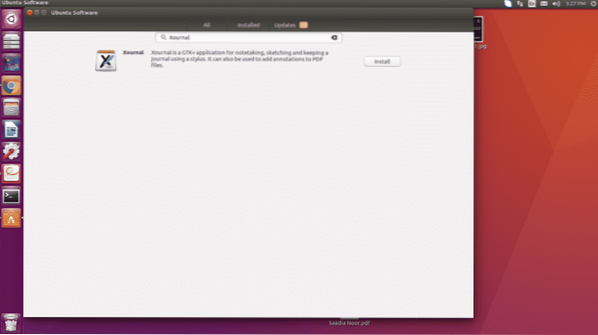
Steg 3: Klicka på installationsknappen och installera den efter att du har lagt in ditt lösenord. När Xournal har installerats visas ikonen till vänster i aktivitetsfältet.
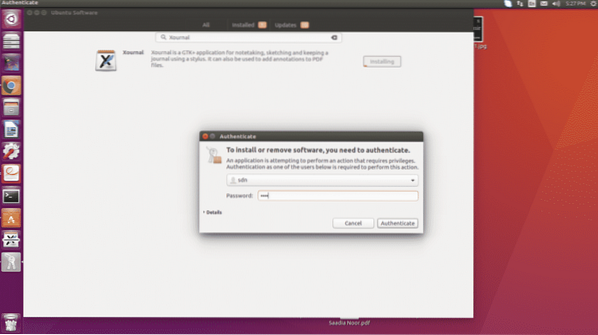
Gör kommentarer i en PDF
Som vi angav i inledningen är Xournal ett intressant verktyg för att kommentera en PDF, skriva enkla texter, lägga till rader och andra geometriska former och infoga bilder.
Textkommentarer
En av de mest nödvändiga funktionerna är texten, och precis vad som lockar mig mest med detta verktyg är möjligheten att göra anteckningar i en PDF. Xournal tillåter inte redigering av PDF-texten som vi nämnde tidigare men om du kan redigera din text.
Vi menar att om du gör en post och sedan vill redigera den, tillåter Xournal dig att göra det. Till exempel:
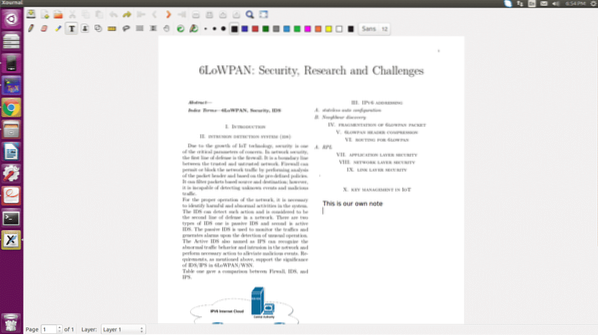
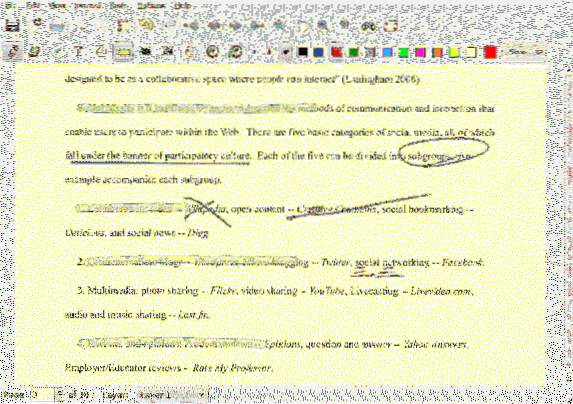
Hur som helst, som du ser fungerar det ordentligt. Visst handlar det inte om att redigera den befintliga PDF-filen, men det gör att du kan arbeta mycket snabbt med den, vilket sparar mycket energi och tid.
Mönsterigenkänning
Förutom att tillåta anteckningar i en PDF är en annan funktion som gör den intressant igenkännandet av formulär. Om du försöker skapa en rak linje kan du få en följd av kurvor mer än en rak linje, men Xournal kan inse att du försöker göra en rak linje och ansvarar för att ersätta det du har gjort med vad du ville göra. Om vi drar en grov linje erkänner Xournal att vi försöker skapa en linje och är ansvarig för att konvertera den till en linje så att våra understrykningsprocesser är anständiga
Men inte bara med linjer, utan också med cirklar och rektanglar.
Det känner också igen formerna. Allt du behöver göra är att markera figuren i din PDF-fil och den väljer den figur som visas i bilden nedan:
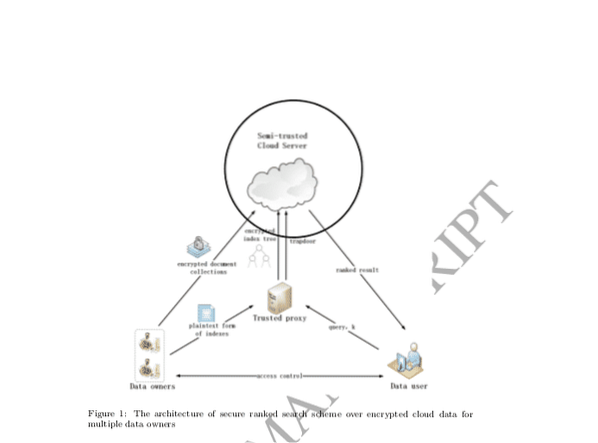
Underteckna dina PDF-filer
Du kan signera dina PDF-filer med Xournal-verktyget. Du behöver en PNG-fil med din digitala signatur. Följ sedan proceduren nedan för att sätta en skylt på PDF-dokumenten.
Steg 1: Från menyn, klicka på Arkiv och välj öppna PDF.
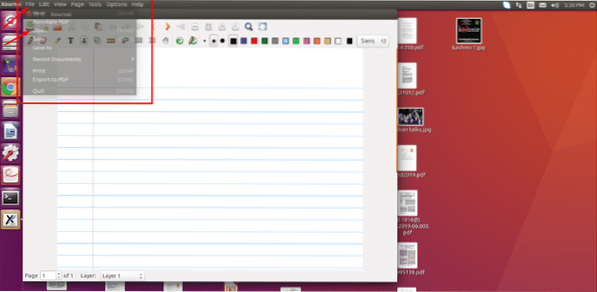
Steg 2: Välj den PDF-fil som du vill öppna.
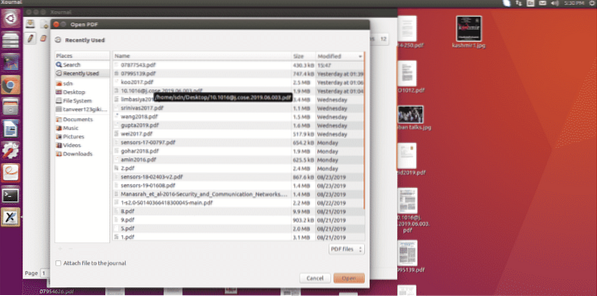
Steg 3: När PDF-filen har öppnats, klicka sedan på bildikonen som visas i verktygsfältet som visas på skärmdumpen.
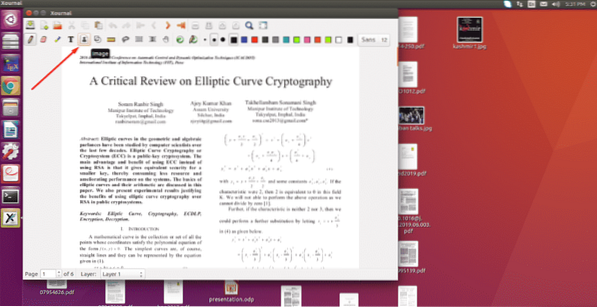
Steg 4: När du har klickat på bildikonen klickar du sedan på PDF-filen var som helst för att öppna ett nytt fönster för att välja bilden du vill infoga.
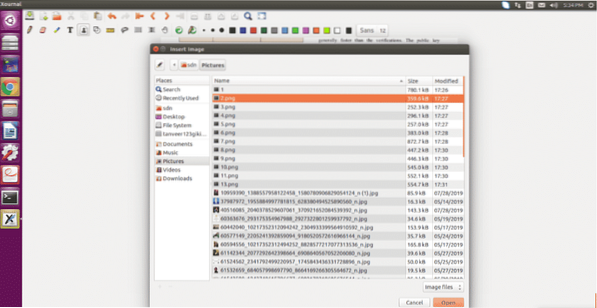
Steg 5: Välj din PNG-fil med digital signatur och klicka på öppna.
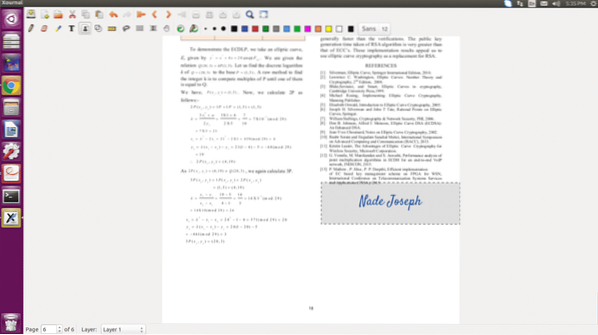
Slutligen drar du den för att justera position och storlek och klicka var som helst i dokumentet för att lämna redigeringsläget. När du är klar med detta går du till Arkiv-menyn igen och väljer alternativet Export PDF. Ge ditt eget namn och spara det och du är klar med att sätta signaturer på din PDF-fil med enkla och enkla steg.
Slutsats
Om du vill arbeta med dina PDF-filer och du är Linux-användare behöver du inte oroa dig för att Adobe Reader inte stöder Linux. Du har några mycket praktiska verktyg som låter dig arbeta med PDF-filer. Bland dessa verktyg är Xournal och det blir populärt på grund av dess enkla funktioner.
 Phenquestions
Phenquestions


