I den här handledningen ska vi utföra en fullständig installation av Ubuntu på en USB-flashenhet. Observera att detta inte bara handlar om att skapa en startbar Ubuntu Live USB-enhet. Istället ska vi hjälpa dig att installera en fullfjädrad Ubuntu på en USB-enhet. Det är som att ha ett bärbart Ubuntu-system!
Slutför Ubuntu på ett USB-minne
Fördelen med att installera en fullständig Ubuntu på en flash-enhet jämfört med en levande miljö är möjligheten att ha en bärbar och personlig Ubuntu med ditt val av applikationer, inloggnings-ID och uppdaterbart system.
Förutsättningar
- Ubuntu Live USB-enhet eller en CD: Om du inte har en, kan du skapa en med vår guide här.
- Töm USB-minne med minst 16 GB kapacitet där vi kommer att installera hela Ubuntu
Installera Ubuntu på ett USB-minne
Hela processen kan klassificeras i två breda faser. Först formaterar vi och skapar partitioner på USB-minnet, och i nästa fas installerar vi Ubuntu i det.
Fas 1 - Partitionera USB-flashenheten
Steg 1. Sätt i Ubuntu live USB-enhet eller CD och starta din dator i den.
Steg 2. Välj alternativet "Prova Ubuntu".
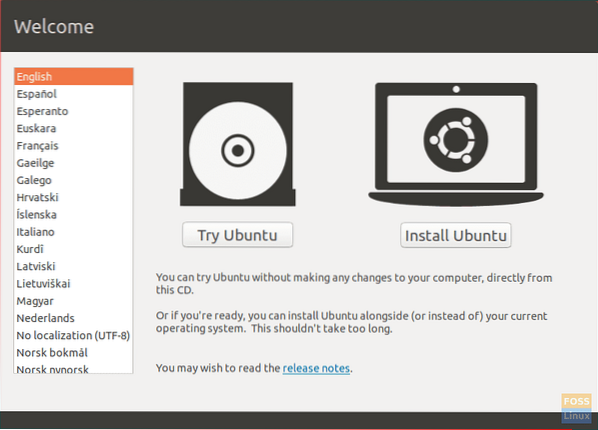
Steg 3. Systemet startar upp i Ubuntu-skrivbordsmiljön. Öppna applikationsknappen längst ner på den vänstra dockningspanelen. Sök efter GParted och öppna den.
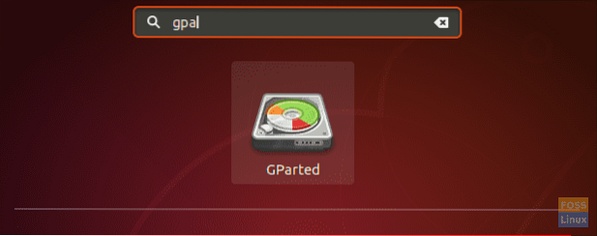
GParted-gränssnittet ska se ut som nedan skärmdump.
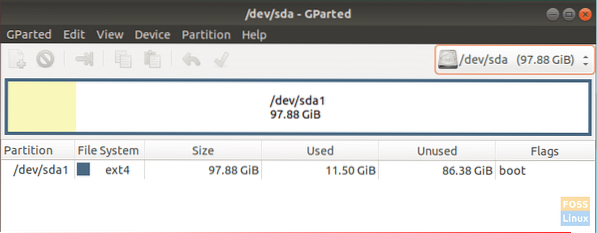
Steg 4. Sätt i ditt USB-minne.
Steg 5. Detta är det mest kritiska steget. Var uppmärksam på enheterna och se till att du väljer flash-enhet (SDB) med rätt kapacitet. Att välja fel enhet kan förstöra data på din dator. Till höger om GParted-fönstret väljer du din USB från rullgardinsmenyn.
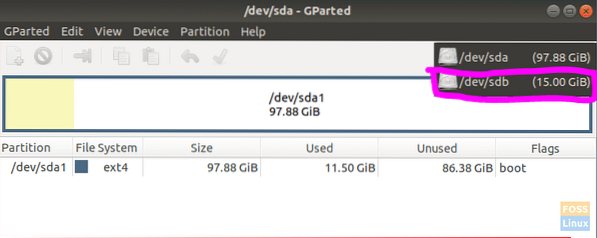
Steg 6. Rensa partitioner på USB-enheten genom att högerklicka på din USB, välj Format och välj sedan det rensade alternativet.
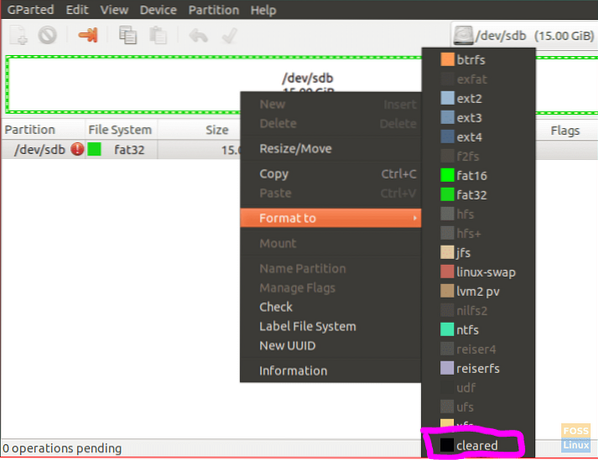
Steg 7. Klicka på tillämpningsknappen som är det gröna högra märket på den övre panelen.

Ett varningsmeddelande visas som varnar dig för att förlora data när du formaterar USB. Klicka på Verkställ i varningsmeddelandet.
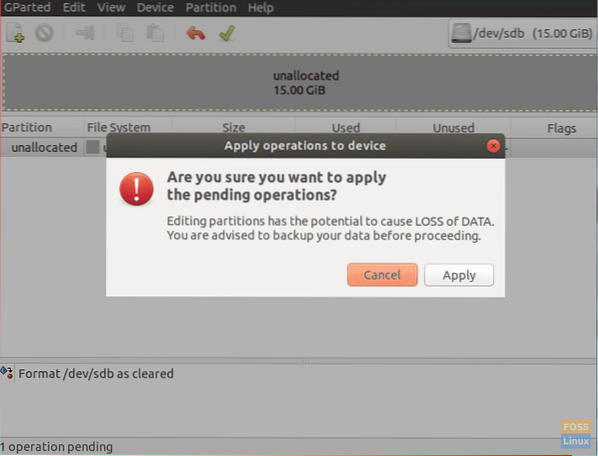
Steg 8. När åtgärden har slutförts klickar du på stäng för att fortsätta.
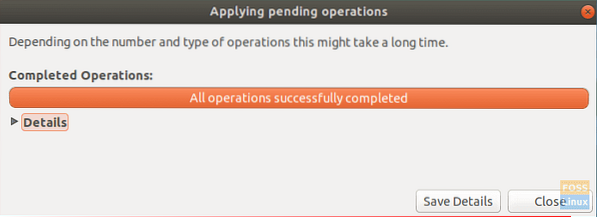
Steg 9. USB bör vara som nedanstående skärmdump.
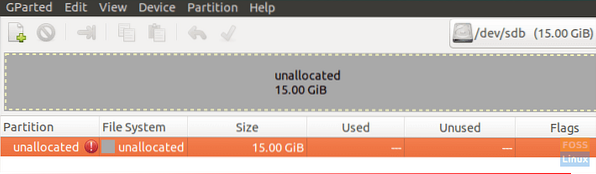
Nu kan du stänga GParted-applikationen. Du har framgångsrikt partitionerat din USB-enhet för att kunna installera Ubuntu. Låt oss starta fas 2 installationsprocessen.
Fas 2 - Installera Ubuntu
Steg 1. Klicka på installera Ubuntu-ikonen på skrivbordet.
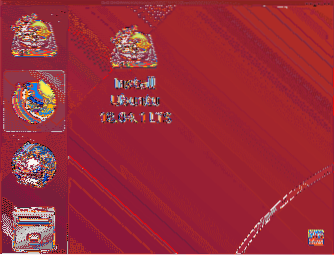
Steg 2. Efter en stund börjar installationen med välkomstskärmen. Klicka på Fortsätta knapp.
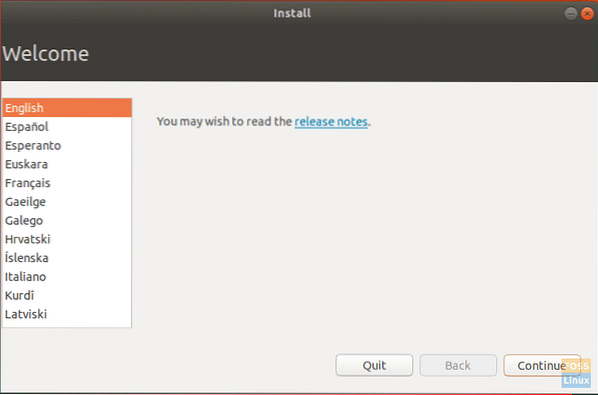
Steg 3. Välj tangentbordslayout och klicka sedan på Fortsätta.
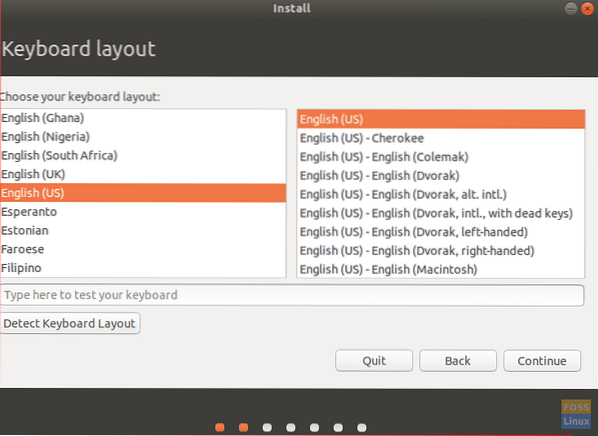
Steg 4. Välj “Normal installation” och klicka sedan på Fortsätta.
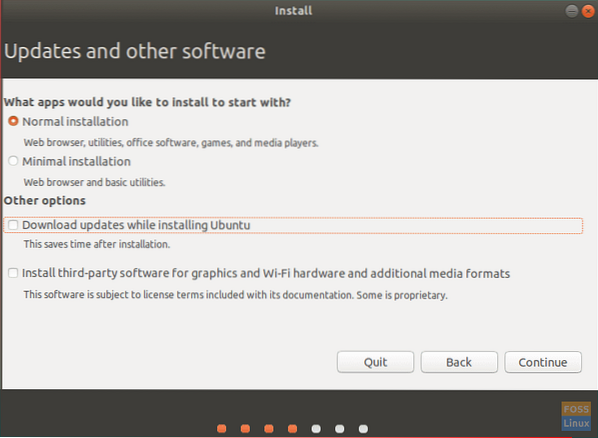
Steg 5. Välj "något annat" på installationsskärmen och tryck sedan på Fortsätta.
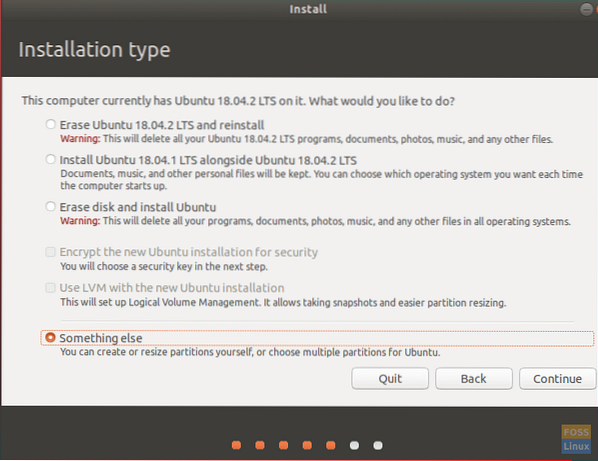
Steg 6. Välj nu USB och sedan börjar vi skapa partitioner.
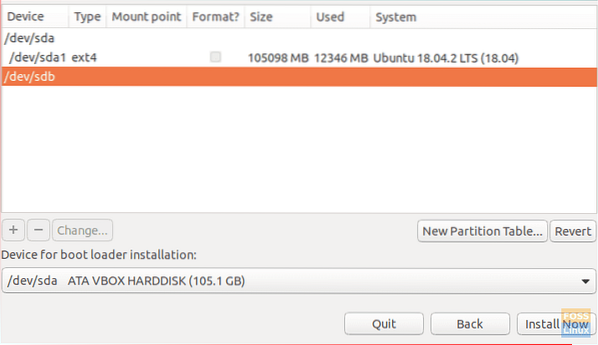
Steg 7. Välj den nya partitionstabellknappen. Tryck sedan på plustecknet för att lägga till nästa 3 partitioner.
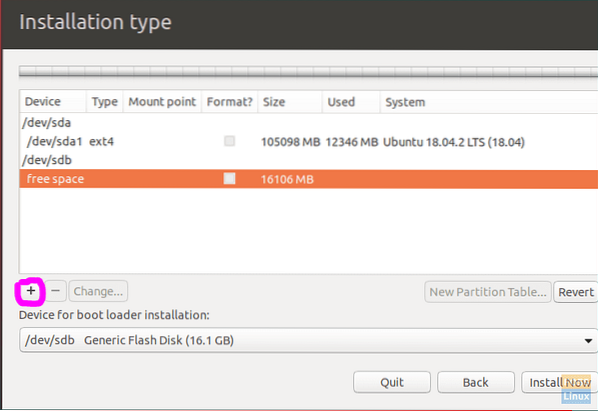
- FAT32-partition
- Ställ in storleken.
- Ställ in monteringspunkten till / any_name.
- EXT4-partition
- Ställ in storlek inte mindre än 4 GB.
- Ställ monteringspunkten på /.
- Byt partition
- Du kan hoppa över den här partitionen om du har tillräckligt med RAM och du inte behöver viloläge.
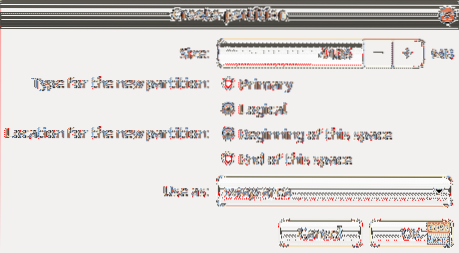
Steg 8. Välj USB-enhet från "Enhet för installation av startladdare".
Partitionsstrukturen ska se ut ungefär som nedanstående skärmdump.
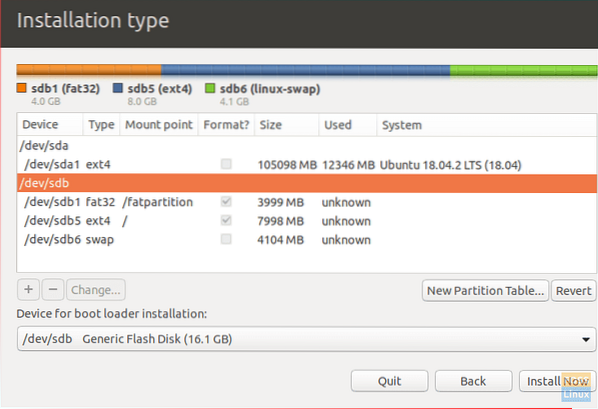
Steg 9. Tryck Installera nu för att starta installationen.
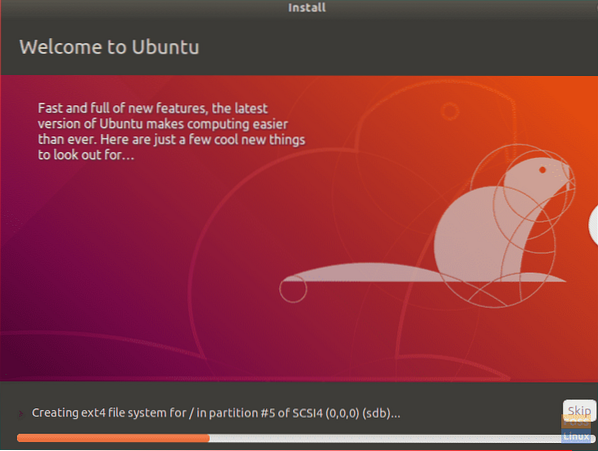
Steg 10. När installationen är klar klickar du på Starta om nu.

Grattis! Du har nu installerat hela Ubuntu på USB-minnet. Du kan starta från det och njuta av ett bärbart Ubuntu-system i fickan!
Slutligen hoppas jag att du gillade den här handledningen. Kommentera gärna nedan om du har några frågor eller feedback.
 Phenquestions
Phenquestions



